| Entered customer orders are displayed as a list (pending orders of that particular customer) on the screen while they are set as lots. Selections can be made on that list and set as lots. According to the selection made, information defined on the order receipt such as; order number, order date, deadline, customer no, lot no, color code, route code, etc are displayed on the lot. |
This is the section where customer orders are entered in the system.

Figure 1 Order Receipt / Customer Order
The order type (purchasing order, customer
order) is set in the Order Type field.
The Receipt Number is given automatically by the application.
In this field, by pressing the F9 key or clicling the list button a list
of prepared customer order receipts could be displayed.

Figure 2 Order Filter
The above filter will be displayed on the
screen before the list. This filter eases access to necessary information.
Those limitations are valid for all options on the filter. For Example:
If 01/01/2003 is entered to the left of receipt date, and 21/12/2006
to the right of receipt date all receipts processed between those two
dates are displayed on the screen. If we enter the current account code
in the current accout field, it will list all customer orders for the
associated current account. If we enter the shipment note number in the
document field, only customer order entried associated with that document
number are listed.
Order date and document number on the order official paper are entered
in the Date/Document No field.
In the Current Account field, the code that allows the customer
to be tracked in the application is entered. Reports showing order quantities
and amounts could be displayed for each current account entered. In this
field, F9 key or the list button will display a current account list to
select the appropriate account. If the associated current account is not
in the list, by pressing Shift+F9 or clicking the Card entry button a
new current account could be defined.

Figure 3 Current Account Cards List
Currency type and rate are entered in the Currency-Rate field if the orders are processed in foreign currency.
Explanations need to be tracked associated with the order are entered in the Explanation field.
| Payment Type, Order Taker, Orderer and Maturity date fields on the table are special fields and are optional. Definitions of special fields are done in the Purchasing / Order parameters field of Parameters module in SentezDye Parameters. |
The related inventory's code (Fabric) to
allow follow-up within the application is entered in the Inventory
Code field. Reports showing order quantities and amounts could be
generated for each inventory code entered. Selection can be made from
the inventory list displayed after pressing the F9 key or clicking the
list button. If the approriate inventory is not in the list, a new inventory
card could be opened after pressing Shift+F9 or clicking the card entry
button.
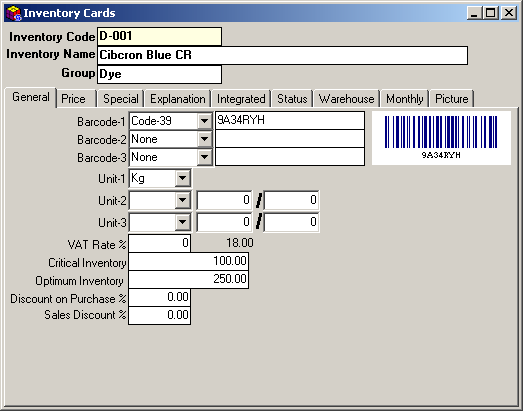
Figure 4 Inventory Cards
The unit of the defined inventory is entered in the Unit field. In this part, there are 3 various Unit fields; (Unit-1, Unit-2, Unit-3). Inventory Follow-up is based on the record defined in the "Unit-1" field.
The second and third inventory units to process inventory activity are defined in Unit-2 and Unit-3 fields, according to unit multiplier and dividers.
There is no obligation that units should be defined in ascending or descending order.
While defining the unit for inventory in the Unit-1 field, the actual unit to be used in inventory follow-up, inventory statement, etc must be defined.
For Example If an inventory which actually has activity in 3 different units as; Kg, meter, Gr, is primarily tracked in Kg , then Kg must be defined in Unit-1 field, and the rest must be defined in the other fields.
| Values in Unit field are defined in Units section of SentezDye Installation Program General Program Parameters part. |
In the Explanation field information
to be tracked about the order could be entered
In the Lot No field, lot number of the order is entered.
In the Color Code field, order's color code is entered. Associated
color could also be selected from the list displayed after pressing F9
or the list button.
In the Order Quantity field customer order quantity is entered.
In the Lot Quantity field, lot quantities of the parted orders
are entered.
In the Received / Sent field, shipment quantity after shipment
is displayed automatically. If the order and received/sent quantity are
equal then the order automatically becomes closed. Realized order rows
are seen in Red.
Codes of processes to be applied to the inventory are entered in the Route
field. Selection could be made from work flow cards list displayed
after pressing the F9 key or clicking the list button.
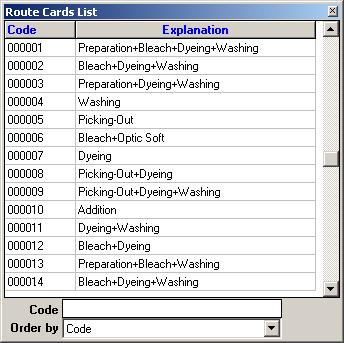
Figure 5 Work Flow Cards List
By clicking the Directions button
on customer orders window, customer direction could be displayed. Here
in this section, customer directions are entered and saved via the
Save button. Thus directions are transfered to lot (work order)

Figure 6 Order Explanation
All entries are saved by pressing the F5 key or clicking the save button.
| When the information is entered in the row and the cursor is moved to the next row by pressing the tab key, the order is saved automatically. |
You can close an pending order row (order row where order quantity is higher than received/shipment quantity) by pressing the F11 key in the order row. Thus the related order row is displayed in the realized orders list instead of the pending orders list. Also, you can open a close order row (order row where order quantity is equal to or less than received/shipment quantity) by pressing the F11 key in the row. Thus the related order row is displayed in the pending orders list instead of the realized orders list.
| If the Manufacturing Waste Application (Numeric Detail-4) field on the General Parameters tab of SentezDye parameters is selected, Waste field is displayed on the detail row of order receipt. The default value defined in the Manufacturing Waste Default Value field of General tab of SentezDye parameters is automatically displayed in this field. In the waste field, enter the Manufacturing waste value to be used for the order row. Using this waste value, Raw Quantity calculation will be processed with the orer quantity. |
CREATING LOTS AUTOMATICALLY
You could automatically generate lot cards according to the order receipt information by pressing the F12 key while the cursor is on the Order receipt row. When you process this while the cursor is on the order header information, only once lot card for the whole order receipt will be created. If you press F12 key while the cursor is on the order detail row, a lot card only for the associated row is created. If the automatic lot no field on Work Order (lot) tab of SentezDye parameters is selected as No, then you will need to manually enter the lot number in the lot no field on the order detail row.
When you press Ctrl+F12 keys you could display the associated lot card on the screen.
MODIFICATIONS
Main
Menu
Select the Customer orders section in Orders module. Select the associated
receipt to make changes from customer orders list that is displayed after
pressing the F9 key or clicking the list button while the cursor is in
the Receipt No field.
After the necessary modification are made to the receipt save it by pressing
the F5 key or clicking the save button. If changes will be made in the
inventory field, move the cursor to where the inventory information is
and modify inventory information or the quantities and then save the changes.
CANCELLATION
If the whole receipt will be cancelled, press F6 key or use the cancel
button while the cursor is on the header information (Receipt no, date,
current account, etc) of the receipt. If the inventory records will be
deleted, move the cursor over to the inventory row and then press F6.
| According to the selection made in Allow Intervention to Order Receipt With Open Lot Card? parameter in SentezDye Parameters General tab, it is either allowed to make changes on the order row of the lot card or not. |
STATEMENT: A statement could be generated for the associated Current Account or Inventory. Move the cursor over to the record to generate a statement for. Click the statement button or press Shift+F4 keys and bring the statement information onto the screen. In the Example; account statement for Inventory no ICOT103 is generated.
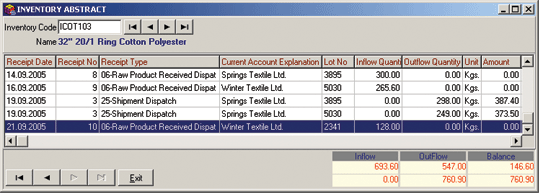
Figure 7 Inventory Card Statement
This is the section where (pending or realized) orders based on current account are tracked. By pressing the F11 key associated invetory's row status (if the order is pending could be turned to realized or vice versa) could be changed.

Figure 8 Customer-Order List
Customer: Enter the current account to track down the orders of, here in this field. The current account code could either be entered manually, or selected from the current accout cards list after pressing the F9 key and displaying the list on the screen.
Orders could be filtered as (status;) Pending or Realized in the Order Status field. If "Realized" is selected, only Realized orders of the Current Account are listed.
For Example; All pending orders of Era Textile current account are listed in the above table.