This is the section where the inflow/outflow dispatch lists are recorded and inventory transfers between warehouses, and operations like counting are done.

Figure 16 Inventory Receipt
In the Receipt Type field of the inventory screen, the dispatch list type that will be entered must be selected from the receipt type list. The last receipt number that will be recorded according to the selected receipt type will automatically appear in the Receipt No field.
| In the SentezExcellent program, the receipt numbers start from 1 and increase incrementally. They cannot be interfered because in the program they have to follow a sequence. |
The date for the day appears as the default value in the Date field. If desired, another date can be entered. In the Document No field, the dispatch list document number must be written to enable easy monitoring.
| The dispatch lists can be filtered in the program according to the document numbers that are given in the Document No field. |
In the Shipping Date field, the date the goods are shipped must
be written. The date for the current day appears as the default value.
If desired, another date can be entered.
In the Current Account field, the relevant current account must
be selected from the Current Account Cards that appear on the screen upon
using the F9 key or the list button. The Current account code can as well
be written directly. If the relevant current account has not been defined
before, it can be defined by opening a current account card using the
SHIFT F9 keys or the card button, without leaving the inventory receipt.
In the Warehouse field, the relevant warehouse through which the inventory movements are realized is selected from the Warehouse Cards List that appears on the screen upon using the F9 key or the list button . If a card has not been opened for the relevant warehouse a new warehouse card is opened in this field using the SHIFT F9 keys or the card button.
The Warehouse Card

Figure 17 The Warehouse Card
In the Warehouse Code field, the code with which the warehouse would to be monitored must be written. In the Warehouse Name field the name of the warehouse will be written. The warehouse card must be saved using the F5 key or the save button, after having defined the other details (address, telephone, the county, the district etc.) on it.
When opening a card for the central warehouse in the program, the warehouse code must be left empty.
In the Inventory Code field, the relevant stock must be selected by bringing the Inventory Cards List using the F9 key or the list button. The inventory code can as well be written directly. If the inventory has not been defined before, it can be defined by opening an inventory card using the SHIFT F9 keys or the card button. The name of the selected inventory will automatically appear in the Inventory Name field in the bottom left corner of the receipt screen, and the available inventory will automatically appear in the Real Stock field.
The first unit defined for the selected inventory will appear in the Unit field as the default value. If operations are also done in terms of the other units of the inventory, the relevant unit must be written as Unit1, Unit2 and Unit3, or else they must be selected from the unit list.
| When 1 is entered in the Unit field as the unit is defined on the dispatch list, the inventory unit defined in the Unit-1 field will be taken as the basis. Similarly, when 2 or 3 is entered, then the inventory unit defined in the Unit-2 or the Unit-3 field will be taken as the basis. |
In order to be able to monitor the inventory in terms of more that one unit, the relevant units must be defined in the inventory card general screen.
In the Quantity field, the quantity
of the transaction realized in terms of units of the selected inventory
defined on the line.
If the foreign currency type of the selected inventory is defined on the
card, this will appear as the default value in the Foreign Currency
field.
In the Foreign Currency Price field, the unit price of the inventory
in that particular foreign currency must be written.
If the price of the inventory is entered in foreign currency, the program will automatically calculate and bring the TL value of that inventory in the Unit Price field, referring to the foreign currency rates entered for that dispatch list date. If a unit price is defined in the inventory card price screen, this will appear as the default value in this field.
The discount and the VAT rates of the selected inventory that are defined on the card will appear as the default value on the relevant fields of the receipt . If desired, these values can be changed on the receipt. In the VAT field, either VAT Inclusive or VAT Excluded must be selected. The invoice total will automatically change according to this selection.
The dispatch list will automatically have been recorded when the entered line is defined using the tab key thus skipping to the next line.
For example:
5 pieces of Man Jacket Linen, and
2 pieces of Man Trouser Velvet have been received,
with dispatch list numbered 0000234, from BILL ANDERSON
18% VAT will be added to the prices.
In order to process the operation for the
above, Inventory Receipt must be selected from the Inventory module so
that the Inventory Receipt will appear on the screen.
Purchase Dispatch List must be selected from the receipt type list in
the Receipt Type field. After that, the receipt information must be defined
at the appropriate places in accordance with the information that is stated
hereinabove.

Figure 18 Inventory Receipt
It is the type of receipt used for inventory transfers between the warehouses.

Figure 19 Warehouse Receipt
In the Receipt Type field, the Warehouse
Receipt must be selected.
The number for the warehouse receipt will appear in the Receipt No
field after having the receipt type selected. The receipt number need
not be changed because it has to follow a sequence from within the program.
The date for the day will appear as the default value in the Date
field. Another date can as well be entered as desired.To
enable easier tracing, the document number of the dispatch note must be
written in the Document No field.
In the Delivery Date field, the date
the goods are delivered must be written. The date for the day will appear
as the default value. Another date can as well be entered as desired.
In the Current Account field, the relevant current account must
be selected from the current account cards list that will appear on the
screen upon using the F9 key or the list button. The code of the relevant
current account can as well be directly written in this field.
Giving a current account code in the warehouse receipt is optional, and
if it is not desired to do so, the All Receipt Current Account Code?
parameter at the SentezExcellent Shipment
Program / Stock Parameters section must be defined as No.
The Warehouse code with which the (+) transfer for the Inventory that was entered has been realized must be selected in the Warehouse field using the F9 key . The warehouse code can as well be written directly. If a warehouse card has not been opened, a new warehouse card can be defined from within the warehouse receipt using the SHIFT F9 keys or the card button.
In the Exit Warehouse field, the warehouse from which (-) transfer was realized, must be selected from the warehouse cards list that appears on the screen when the F9 key is used.
After having completed the caption information, skip to the other detail fields by using the Tab key, and here other definitions must be done. The operations preocessed must be saved using the F5 key or the save button.
For example, 6 pieces of Woman Trouser Cotton, 3 pieces of Woman shirt Collared and 4 pieces of Woman Skirt tree slit/Vent have been transferred to our manufacturing warehouse.
In order to do the above mentioned operation, first of all the Inventory Receipt must be selected from the Inventory module. The inventory receipt will appear on the screen. In the receipt type field, the Warehouse Receipt will be selected. Then, the receipt information will be defined in the relevant places as follows, according to the information that was given.

Figure 20 Warehouse Receipt

Figure 21 Counting Receipt
Inventory Receipts List and Selection of the Receipts
In the Inventory receipt screen, the list of the saved inventory receipts can be taken and the desired inventory receipt can be transferred to the receipt screen. When the cursor is in the Receipt No field, restrictions can be applied on the “Inventory Filter” that appear upon using the F9 key or the list button.

Figure 22 Inventory Filter
If the list for a range of certain dates is going to be taken, the range of these dates must be written in the Date field. The desired restriction can also be made in the Receipt No field. If the list of the inventory receipts of a certain current account is going to be taken, the relevant current account code must be written in the Current Account field on the filter. The type of listing according to which the inventory lists are preferred to be sorted, must be determined in the Sort field.
After applying the desired restrictions and clicking on the OK button, the “Inventory Receipt List” will be displayed.

Figure 23 Inventory Receipt List
If the Enter key is pressed or the mouse is right clicked when the cursor is on the desired line in the inventory receipt list, the inventory receipt be carried to the screen.
Deleting Lines in the Inventory Receipt
In order to be able to delete lines in the entered inventory receipts, the F6 key must be pressed or the delete button must be clicked on when the cursor is on the line that is going to be deleted.

Figure 24 Inventory Receipt / Deleting Lines
The “Are you sure to delete?” warning will appear, and if YES is selected, the line will have been deleted.
If the previously entered inventory receipt is preferred to be completely deleted, the selected inventory receipt must be carried onto the screen, and the F6 key must be pressed or the delete button must be clicked when the cursor is at the caption section of the receipt.

Figure 25 Deleting Inventory Receipt
The “Are you sure to delete complete receipt?” warning will appear on the screen, and YES is selected the inventory receipt will be deleted.
Taking Current Account and Inventory Statements in the Inventory Receipt
Current account and inventory statements can be taken while still in inventory receipt, without having to leave it. In the inventory receipts, the statement for the relevant account must be taken by selecting the “Statement SHIFT F4” option from the list that appears on the screen upon clicking on the statement button or right clicking the mouse when the cursor is on the inventory, statement of which is going to be taken.
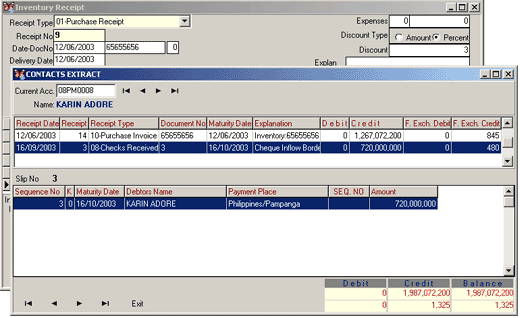
Figure 26 Inventory Statement
| The statement of an unused current account or inventory in the receipt can also be taken by also writing the code of another current account or inventory that is desired, in the Code field on the statement that appears on the screen. |
Constituting Automatic Dispatch List from Order
The inflow and outflow dispatch lists can automatically be constituted according to the purchasing and customer orders that are recorded in the orders section.

Figure 27 Inventory Receipt
In the “constituting automatic dispatch list from order” operation, the list of the open orders that belong to the current account defined in the Current Account field upon using the Order button at the bottom left section of the screen, will be on the screen in the inventory receipt details section, after having defined the inventory receipt caption information. The order lines desired to be transferred on the dispatch list must be selected by double clicking the mouse or pressing the ENTER key. The selected lines will turn into RED color, which must then be transferred to the dispatch list screen using the Transfer button or the F5 key.
If all of the orders entered in the order section have not yet arrived the transfer operation must be concluded by selecting the orders, thus closing the orders.