This is the section, where entry/exit dispatches in relation to the inventories are processed, and operations such as inventory transfer between warehouses and counting are executed.

Figure 24 Inventory Receipt
Dispatch
type that will be entered from the receipt type list is selected by clicking
on the selection window in the Receipt Type field on the inventory
receipt screen.
The last receipt number of the selected receipt type to be saved is displayed
automatically on the Receipt No field.
In
the SentezShop program, receipt number
starts from 1 and continues in ascending order according to the receipt
type. Since the program should follow a sequence in the receipt numbers,
they cannot be changed.
Date of the present day is displayed as default on the Date field.
If required, a different date can also be entered.
Dispatch document number is entered into the Document No field in order
to ease the follow-up. Dispatches can be filtered in the program according
to their document number determined in the Document No field.
Date, when the good is delivered, is displayed on the Delivery Date
field. Date of the present day is displayed as default. If required, a
different date can also be entered.
The relevant current account is selected from the Current Account Cards
List displayed by either pressing the F9 key or clicking the list
button in the Current Account field. Alternatively, the current
account code can be entered directly. If the relevant current account
was not defined beforehand, a current account card can be opened and defined
by selecting the Card (SHIFT+F9) with either the SHIFT+F9 key combination
or right clicking with the mouse without leaving the inventory receipt.
The relevant warehouse, on which the inventory transaction is executed,
is selected from the Warehouse Cards List displayed by either F9 key or
list button on the Warehouse field.

Figure 25 Inventory Receipt / Warehouse List
If any card is not opened for the relevant warehouse, a new warehouse
card can be opened by selecting the Card (SHIFT+F9) option with
either the SHIFT+F9 key combination or right clicking the mouse in this
field.
Warehouse Card

Figure 26 Inventory Receipt
/ Warehouse List
Code that will ensure the follow-up of the warehouse in the program
is entered into the Warehouse Code field. Name of the relevant
warehouse is entered into the Warehouse Name field. After defining
the other details (address, telephone no, city, etc.) on the card, the
warehouse card is saved by either pressing the F5 key or clicking the
Save button.
Barcodes are read by selecting the Barcode
Entry (Alt+B) option and purchasing according to the colors and sizes
is executed by selecting the Variant Matrix (Alt+M) option from
the menu displayed on the screen by right clicking the mouse on the Inventory
Receipt. After entering the product amounts to be purchased according
to color and size, press the Esc key to transfer the total amount at the
Variant Matrix into the Amount field.
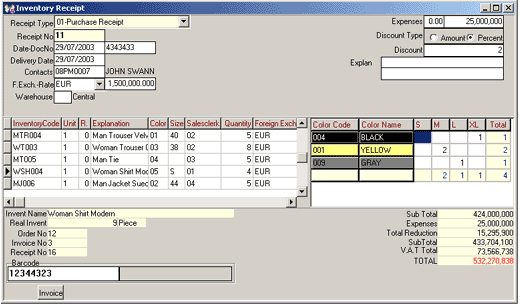
Figure 27 Inventory Receipt
/ Variant Matrix
The relevant inventory is selected from the Inventory Cards List displayed
by either pressing the F9 key or clicking the list button in the Inventory
Code field. Alternatively, the inventory code can be entered directly
into this field. If the inventory was not defined beforehand, a new Inventory
Card is opened and defined by selecting the Card (Shift+F9) option with
either the SHIFT + F9 key combination or right clicking the mouse.
Name of the selected inventory is displayed in the Inventory Name
field on the lower left section of the receipt screen and the actual inventory
quantity is displayed on the Actual Inventory field automatically.
The first unit defined for the selected inventory
is displayed on the Unit field as default. If the operation is
executed with one of the other units of the inventory, the relevant unit
is either entered as 1, 2 and 3 or selected among the unit list. When
1 is entered into the Unit field, inventory unit defined in the Unit-1
field of the inventory card is accepted, while this will be the unit in
Unit-2 field when 2 is entered and unit in Unit-3 field when 3 is entered
during the unit definition on the dispatch.
In order the inventory to be followed in more than one units, the relevant
units are defined at the inventory card generals window.
Explanations required on the basis of rows
are entered into the Explanation field. If required, this explanation
can take place at the dispatch output.
If required, inventory name can also be displayed on the explanation field
that take place on the details section of the inventory receipt. In order
to execute this operation, “Display Inventory Name Automatically on
the Receipt Explanation?” parameter at the SentezShop
Inventory Parameters should be confirmed with the Yes option.
Executed transaction amount is entered into
the Amount field according to the unit defined on the line of the
selected inventory.
If the inventory transaction is executed in foreign currency, the relevant
foreign currency type is selected in the Foreign Currency field.
If the type of the selected foreign currency was defined on the card,
it is displayed on this field as default.
| Foreign currency types displayed in this field are defined in the SentezShop Foreign Currency Parameters. Operations cannot be executed in any foreign currency type that is not in the list. |
Inventory unit price in foreign currency is entered into the Foreign Exchange Price field. If the type of the selected foreign currency was defined on the card, it is displayed in this field as default.
If the price of the inventory in foreign currency was entered into the Foreign Exchange Price field, the program displays the TL value of the inventory on the Unit Price field automatically by calculating from the exchange rate entries concerning the invoice date. If unit price for the inventory is defined at the price window of the inventory card, it is displayed in this field as default.
If the discount and the VAT rate of the
selected inventory are defined on the card, they are displayed as default
in the relevant fields of the receipt. If necessary, these rates can be
changed on the receipt. One of the options is selected as included or
excluded in the VAT field. Bottom total of the invoice changes automatically
according to the selection.
For example, with the 834657 numbered dispatch from Cetin Oluklu Mukavva Ind. Inc. Co.
300 Pieces of 67*40*20 Box
175 Pieces of 70*40*45 Printed Box are received.
Seventeen percent VAT will be added to the prices.
In order to execute the operation above, Inventory Receipt is selected from the Inventory module. Inventory Receipt screen is displayed.
Purchase Receipt is selected from the receipt type list in the Receipt Type field.
Inventory Receipt is saved by either pressing the F5 key or clicking the Save button.
This is the receipt type, with which inventory transfer between warehouses are executed.

Figure 28 Inventory Receipt (Warehouse Receipt)
Warehouse
Receipt is selected from the receipt type list for inventory transfer
between warehouses in the Receipt Type field.
After selecting the receipt type, the last warehouse receipt number to
be recorded is displayed on the Receipt No field. Receipt numbers
cannot be changed since the program must follow a sequence.
Date of the present day is displayed in the Date field as default.
If necessary, a different date can be entered as well. Dispatch document
number is entered into the Document No field to facilitate the
follow up.
Date, when the good is delivered, is displayed on the Delivery Date
field. Date of the present day is displayed automatically. If required,
a different date can also be entered.
The relevant current account is selected from the current account cards
list displayed on the screen by either pressing the F9 key or clicking
the list button in the Current Account field. Alternatively,
the relevant current account code can be entered directly into this field.
It is optional to enter the current account card during the entry of warehouse
receipt. If the current account code is not necessary, “All Receipt
Current Account Code?” parameter of the SentezShop
Inventory Parameters should be refused with the No option.
The
relevant warehouse is selected from the warehouse cards list displayed
on the screen by pressing the F9 key in the Warehouse field. Alternatively,
code of the warehouse that the inventory entries and the (+) transfer
are executed from is directly entered.
If any card is not opened for the warehouse, a new warehouse card can
be defined by selecting the Card (SHIFT+F9) option with either
the SHIFT+F9 key combination or right clicking the mouse in the warehouse
receipt field.
The relevant warehouse is selected from the warehouse cards list displayed on the screen by pressing the F9 key in the Exit Warehouse field.
After defining the upper details of the inventory receipt, relevant definitions can be made in the other detail fields by passing with the TAB key. Executed operations are recorded by either pressing the F5 key or clicking the save button.
Let’s
assume that one of our products is transferred from one warehouse to another.
In order to execute this operation, first, Inventory Receipt is selected
from the Inventory module. Inventory Receipt screen is displayed on the
screen. Warehouse Receipt is selected in the Receipt Type field. Then,
receipt details are defined at the relevant fields according to the information
provided.
INVENTORY RECEIPT OPERATIONS
INVENTORY RECEIPTS LIST and RECEIPT SELECTION
List of the recorded inventory receipts can be displayed on the inventory receipt screen and required inventory receipt can be transferred into the receipt. “Inventory Filter” is displayed on the screen by either pressing the F9 key or clicking the list button in the Receipt No field of the inventory receipt. Limitations on the required fields can be made on this screen.
If list of certain types
of receipts will be displayed, they are selected in the Receipt Type
field. For example, if only Warehouse and Counting Receipts will be listed,
only these areas should be selected. If list of the receipts between certain
dates will be displayed, the relevant date interval is entered into the
Date fields. Required limitations can be done in the Receipt
No field, too. If list of the inventory receipts concerning a certain
current account will be displayed, the relevant current account code is
entered into the Current Account field on the filter. When the
receipt list is due to display, the requested sequence of the inventory
receipts list is determined in the Sequence field. After making
the necessary limitations, “Inventory Receipts List” is displayed
on the screen by clicking the OK button.

Figure 29 Inventory Receipt / Inventory Receipts List
The selected receipt is transferred to the inventory receipt screen by either pressing on the ENTER key or double clicking with the mouse on the required row of the inventory receipts list.
LINE DELETE ON THE INVENTORY RECEIPT
In order to delete lines in the inventory receipt entries, either press the F6 key or click the delete button on the relevant line.
“Are You Sure to Delete?” warning is displayed on the screen. If the operation is confirmed with the YES option, the relevant line is deleted.
INVENTORY RECEIPT CANCELLATION
If a current account receipt that was entered beforehand will be deleted entirely, either press on the F6 key or click on the delete button at the caption part of the receipt after displaying the relevant inventory receipt.
“Are You Sure to Delete the Entire Receipt?” warning is displayed on the screen. If the operation is confirmed with the YES option, the inventory receipt is deleted.
DISPLAYING CURRENT ACCOUNT AND INVENTORY STATEMENT AT THE INVENTORY RECEIPT
Statement of any current
account and inventory can be displayed on the inventory receipt in the
SentezShop program without leaving
the receipt. Statement of the relevant inventory is displayed on the inventory
receipts by selecting the Statement (Shift+F4) option from the
displayed list by right clicking the mouse on the inventory that the statement
will be displayed for.
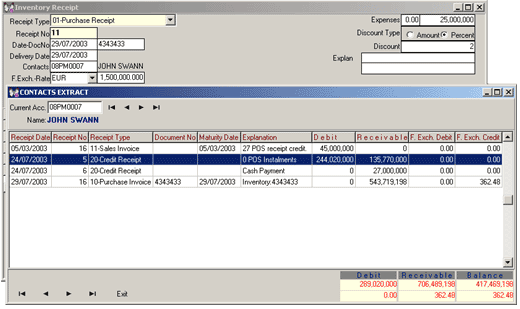
Figure 30 Inventory Receipt / Statement
By entering the code of another required current account or inventory into the Code field on the displayed statement, statement of a current account or inventory that was not used in the receipt can also be displayed.
CREATING DISPATCH AUTOMATICALLY FROM THE ORDER
In the operation to create dispatch automatically from the order, after
defining the inventory receipt caption details, list of the pending orders
concerning the current account defined in the Current Account field is
displayed on the inventory receipt details section by clicking the Order
button, which is on the lower left part of the screen. Figure 31 Pending Order List
Figure 31 Pending Order List
Order
lines that must be transferred into the dispatch are selected by either
double clicking the mouse or pressing the Enter key. If all lines must
be selected, click on the All button.
The selected lines are displayed in RED
color on the list. Selected orders are transferred to the dispatch screen
by either clicking the Transfer button
or pressing the F5 key.
COUNTING
OPERATION
Counting
operation form ensures the transfer of the results of counting to the
program by either making the inventory codes to be read by hand terminals
or entering the codes to the program manually.

Figure 32 Counting Operation
At each counting operation, the program designates a number in ascending
order to the Receipt No field.
Date of the present day is displayed automatically on the Date field. The inventory is selected among the Inventory Cards List by either pressing the F9 key or clicking the List button in the Inventory Code field. Only Counting result and prices can be changed in this section.

Figure 33 Counting Operation / Menu
Other features such as turnover, remaining, counting result etc. for all inventories subject to transaction are transferred to the new receipt by selecting the Automatic Turnover Receipt option among the menu displayed by either clicking on the Automatic button or right clicking with the mouse. Counting operation starts from the beginning when cancel counting results option is selected. Counting folder set-up operation is executed when Counting Folder Set-up field is selected.
Counting Receipt and Consumption Receipt are created by selecting the Automatic Inventory Receipt (Counting/Consumption) among the menu displayed by right clicking with the mouse. As a result of the operation, the relevant numbers for the counting and the consumption receipts are displayed on the screen.
A field is opened on the lower part of the screen for the inventory code, when Barcode Entry is selected from the displayed menu. By means of the barcode reader, details concerning the product are read and transferred to the counting receipt.
When the Variant Matrix is selected among the displayed menu, color-size table is displayed at the right hand side of the screen.
Discounts can be applied
to certain products at certain date intervals by the enterprise with various
reasons in the Happy Hour Entries section.

Figure 34 Happy Hour Entries
Departments defined at the Department Cards section of the Cards module
are found in the Department field.
The department subject to happy hour discounts is selected by clicking on the selection window. The product subject to happy hour discounts is selected from the Inventory Cards List by either pressing the F9 key or clicking the list button in the Product field.
Unit of the product subject to happy hour discounts is selected by clicking on the selection window in the Unit field.
Start date and hour of the happy hour discounts are entered into the First Date, Hour fields. End date and hour of the happy hour discounts are entered into the Last Date, Hour fields.
If the happy hour discount will be in foreign currency, foreign currency type is selected by clicking the selection window in the Foreign Currency field.
The price that will be applied to the product according to the discount calculations is entered into the Sales Price field.
Discount rate that will be applied to the sales of the product is entered into the Discount field.
Happy Hour Entry is saved by either pressing the F5 key or clicking the save button.
INVENTORY
SALES PRICES
Department that the inventory
sales prices are required from is selected by clicking the selection window
in the Department field.

Figure 35 Inventory Sales Price List
List of the inventories for a certain interval is displayed by entering the inventory codes required to list in the Inventory Code field.
Required inventories together with their codes, names and prices are displayed on the screen by clicking on the list button.
Price change operation for the inventory
can be executed by entering a new price into the Price field of
the Inventory lines. Output of the Inventory Sales Price List is displayed
in the required way by clicking on the Print button.
MENU CONSTITUTION
A new menu can be constituted by
either clicking the New Menu option or pressing the F4 key after
right clicking with the mouse on the menu screen. In order to change the
name of the menu, either click on the Rename option or press the
F2 key after right-clicking the mouse. Press the Enter key after entering
the name of the menu.
Menu delete operation is executed by selecting the Menu Delete (F6) option from the list displayed by right-clicking with the mouse on the screen.
After selecting the Menu Select (Ctrl+C) option from the list, the calculate button that takes place on the Menu Select screen is clicked to display the material list of the relevant menu.
The menu that the products will be entered
is displayed by right-clicking with the mouse after passing to the Products
screen on the constituted menu. Product Operations screen is accessed
by either clicking the Add Product button or pressing the F4 key.

Figure 36 Menu Constitution
The relevant product to be added to the
menu by pressing the F9 key is selected in the Product Code field.
Product unit is selected from the selection window in the Unit
field.
Amount of the product included to the menu is entered into the Amount
field.
In order to delete a product from the menu,
Product Delete (F6) is selected from the menu displayed by right
clicking the mouse on the product screen.
Product entries can also be executed by entering the name of the menu
into the Menu Name field.
Total sales amount of the menu is entered into the Foreign Currency,
Price field. If the menu item will not be sold in foreign currency,
foreign currency field is left blank.
Menu and products are saved by clicking the save button.
INVENTORY (TRACKER) TRANSFER OPERATION
Operations of transferring the information read by the tracker into the program or transferring the information in the program into a txt file is executed.
GENERAL TAB Figure 37 Transfer (Inventory Transactions Transfer Form) / General
Tab
Figure 37 Transfer (Inventory Transactions Transfer Form) / General
Tab
Definition file name of the information read by the tracker is displayed automatically in the Definition File field.
Name of the file that the information read by the tracker will be kept is defined in the Information File field.
Total length of the information defined in the Field definitions (of the name entries of the details in the information file that are preferred to display) are entered into the Record Length field.
For example, in the Field Definitions Tab;
|
Field Name |
Start |
Length |
|
Sequence No |
0 |
2 |
|
Transaction Type |
3 |
4 |
|
Receipt No |
8 |
4 |
|
Current Account |
13 |
8 |
|
Inventory Code |
22 |
6 |
Into the Starting field information entries are executed by adding 1 to the entries in the length field. Thus, the total record length becomes 22 + 6 = 28. This number or more should be entered into the record length field. If a number less than 28 is entered into this field, field names defined after the record length are not displayed in the information file.
FIELD DEFINITIONS TAB Figure 38 Transfer (Inventory Transactions Transfer Form) / Field
Definitions Skip
Figure 38 Transfer (Inventory Transactions Transfer Form) / Field
Definitions Skip
Field information that is required to display on the information file is defined in this skip. It is determined in the Invent.txt file from which character the information would start (information that will be entered into the starting field) and after how many characters it would end (information that will be entered into the length field).
No and Field Name sections are displayed automatically and they cannot be changed. From which character the field to be entered into the information field would start is entered into the Start field. Similarly, how many characters the field would cover is entered into the Length field.
For example, Transaction Type field starts from the 3rd column and covers 4 characters, while the Receipt No field starts from the 8th column and covers 4 characters.
Information entries into the form are saved by clicking the Save button.
The information is transferred into the file (Invent.txt) defined in the information file field by clicking the File button.
The relevant TXT file is transferred into the Shop program by clicking on the Than File button.
The information read is displayed on the screen by clicking on the Show button.
txt files can be accessed by clicking the Open button. By means of these options, transferring and imaging operations are executed.
Initial situation of the table is accessed by deleting the defined information on the table with the Default button.