Stok Kartları
Takibi yapılacak stokların genel tanımlamaları bu bölümde yapılır. Tanımlanan tüm stokların genel bazda durumunu, giriş/çıkış hareketlerini ve satış hareketlerini görebiliriz.
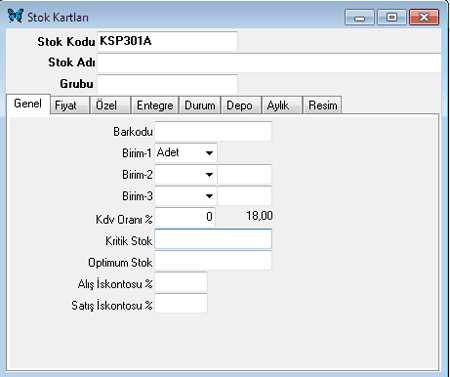
Şekil 1 Stok Kartı
Stok Kodu
Bu alanda tanıtılan stoğa ilişkin alfanümerik ve sayısal karakterler yazılır. Tanımlanan kodlamalar bize her türlü stok takibinde kolaylık sağlar. Bu bakımdan stok kodlarını gruplara ayırarak oluşturabiliriz. (ürün grubu, çeşidi, özellikleri v.b
gibi)
| A | AKSESUARLAR |
| ADG | DÜĞMELER |
| ADGCB | Çubuk Düğmeler |
| ADGCB16 | 16 Boy Çubuk Düğme |
| ADGCB18 | 18 Boy Çubuk Düğme |
| ADGCB24 | 24 Boy Çubuk Düğme |
| ADGMT | Metal Düğmeler |
| ADGMT16 | 16 Boy Metal Düğme |
| ADGMT18 | 18 Boy Metal Düğme |
| AE | ETİKETLER |
| AEBD | Beden Etiketi |
| AEBDFL | Fila Beden Etiketi |
| AEBDNK | Nike Beden Etiketi |
| AEFR | Firma Etiketi |
| AEFRAD | Adıdas Firma Etiketi |
| AEFRNK | Nike Firma Etiketi |
| İ | İPLİKLER |
| İKR | Karde İplikler |
| İKR201 | 20/1 Karde İplik |
| İKR301 | 30/1 Karde İplik |
| İPE | Penye İplikler |
| İPE201 | 20/1 Penye İplik |
| İPE301 | 30/1 Penye İplik |
Yukarıdaki örnekte de görüldüğü gibi, ilk grup (ADG, Aksesuar düğme) ürün grubunu, ikinci grup (ADGCB, Çubuk Düğmeler) ürün çeşitlerini, üçüncü grup ise (ADGCB16, 16 Boy Çubuk Düğme) ürünün özelliklerini ifade etmektedir. Bu şekilde bir kodlamaya uyulursa stok kodlarına bakıldığında, hangi stoğu belirttiğini kolaylaca
anlayabiliriz. Böyle bir kodlama, stok raporları alınırken büyük kolaylık sağlar.
Stok kodları belirlenirken karakterler arasında boşluk bırakılmamasına dikkat edilmelidir.
Stok Adı
Tanımlanacak olan stoğun ismi yazılır.
Stok Kartı Genel Bilgileri
Stok ile ilgili barkod, birim, KDV, iskonto gibi genel tanımlamaların yapıldığı alandır.
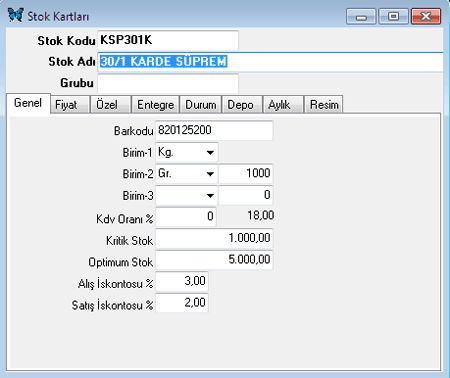
Şekil 2 Stok Kartı/Genel Penceresi
Barkod
Tanımlanan stoğun barkodlu takibi yapılacak ise, ilgili barkod numarası bu alana yazılır. Verilen barkod numarası sayesinde stok giriş/çıkış işlemleri barkod okuyucuları ile gerçekleştirilir.
Birim 1-2-3
Stoğun takibinin yapılacağı ilk birim ok düğmesi ile ekrana gelen birim listesinden (adet, kilo, metre gibi) seçilir. Bu bölümde üç farklı birim alanı vardır. Birden fazla birim kullanabiliriz. Örneğin, birim1 alanına Kg yazılırsa, birim 2 alanına ise gr yazılır.
Katsayısı ise 2.Birim ile 1.Birim arasındaki oranı belirtir. 1.birim Kg, 2.birim gr. olarak kullanıldığında katsayısıda 1000 olmalıdır.
Birim listesindeki değerler SentezVogue Yükleme Programı/Genel Program Parametrelerinden tanımlanmaktadır.
KDV Oranı
Stoğa ait KDV oranı bu alanda belirtilir. Bu bölümdeki KDV oranları, SentezVogue Yükleme Programı/Genel Program
Parametrelerinden tanımlanır. Burada tanımlanan ilk KDV oranı kart üzerine ön değer olarak
gelir.
Kritik Stok
Depomuzda en az bulunması gereken stok miktarı yazılır.
Optimum Stok
Depomuzda en uygun seviyede bulunması gereken stok miktarı yazılır.
| Kritik ve Optimum Stok alanlarında yapılan tanımlamalar doğrultusunda Stok Tedarik Raporları alınabilmektedir. |
Alış İskontosu
Mal alımında uygulanan indirim oranı yazılır.
Satış iskontosu
Mal satışında uygulayacağımız indirim oranı yazılır.
Stok Kartında Fiyat Tanımlama
Bu bölümde stoklara ait 5 değişik alış ve satış fiyatı tanımlanabilmektedir.
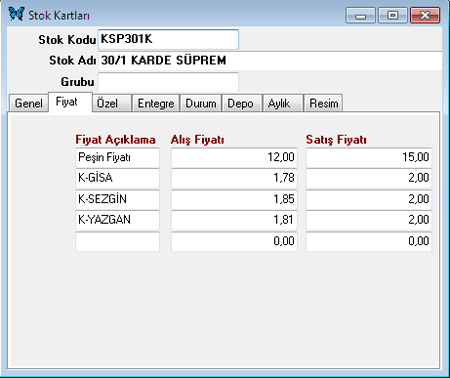
Şekil 3 Stok Kartı/Fiyat
Penceresi
Fiyat açıklamaları alanına, tanımlanacak olan fiyatın açıklaması (alış, satış, toptan, parekende, müşteri, vb.) yazılır. Bu tanımlamalar, SentezVogue Yükleme Programı/Stok Parametreleri bölümünden yapılır. Aynı zamanda kart üzerinde de tanımlanabilir.
Cari hesap kartlarında belirtilen 5 fiyat alanından hangisi seçili ise siparişin verildiği yada malın satıldığı cari hesaba göre, stok kartlarında tanımlanan birim fiyatlar ön değer olarak gelir.
Örneğin 30/1 Karde Suprem için 5 ayrı fiyat tanımlandı ise siparişin verileceği cari için de 3 fiyat geçerli ise sipariş fişine stok kartında bulunan 3 fiyat alanındaki alış birim fiyatı ön değer olarak gelir.
Alış ve Satış Fiyatı bölümünde ise stoğun alış ve satış fiyatları yazılır.
| Fiyat açıklaması alanına cari hesap kodları tanımlanırsa, tanımlanan cari hesaba ait işlem yapıldığında buradaki fiyatlar stok fişine otomatik olarak gelir. |
Stok Kartı Özel Alanlar
Stok kartı üzerinde bulunmasını istediğimiz ek açıklamaların tanımlandığı alandır. Stok kartına ait 10 değişik alfanümerik ve 3 değişik sayısal değer verilebilecek özel alan tanımlanır.
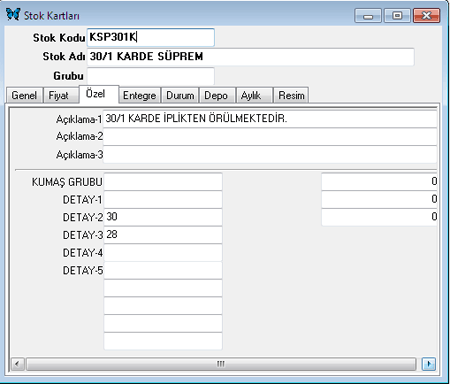
Şekil 4 Stok Kartı/Özel
Penceresi
Açıklamalar ve özel kod başlıkları, SentezVogue Yükleme Programı/ Stok Parametreleri bölümünden yapılmaktadır.
| Özel penceresinde tanımlanan özel alanlar, rapor filtrelerinde otomatik olarak karşımıza gelir. Filtrelerde istenilen alanlarda kısıtlama yapılarak rapor alınabilir. |
Stok Kartı Entegre Tanımları
Stoklara ait ilgili muhasebe hesap kodu yazılır. Tanıtılan stoğa ait ilgili muhasebe hesap kodu yazılırsa, SentezExcellent ile entegre çalışıldığında, stok hareketleri işlendikçe program tarafından muhasebe modülünde ilgili hesaplara entegrasyon yapılır.
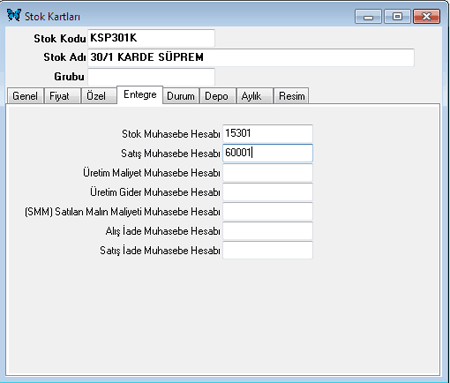
Şekil 5 Stok Kartı/Entegre
Penceresi
Stok Kartı Durum Bilgileri
Bu pencerede, merkez ve diğer ambarlara ait stok durumları, toplam giriş/çıkış miktar ve tutarları, sipariş işlemleri, gerçek ve fiili stok miktarları takip edilebilir.
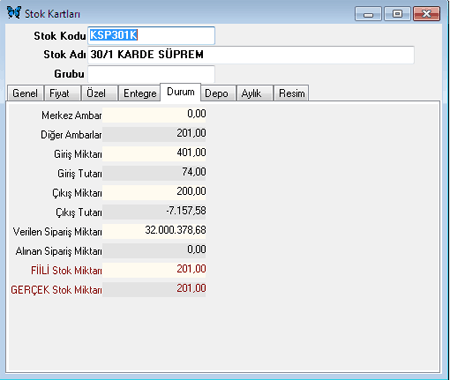
Şekil 6 Stok Kartı/Durum Penceresi
| İlgili stok hareket gördükçe, bilgiler durum penceresindeki alanlara otomatik olarak yansır, bu alanlara müdahale edilemez. |
Stok Kartı Depo Bilgileri
Bu pencerede, ilgili stoğun depo bazında giriş/çıkış miktarı, toplam çıkış miktarı ve depo bazında kalan stok durumu takip edilir.
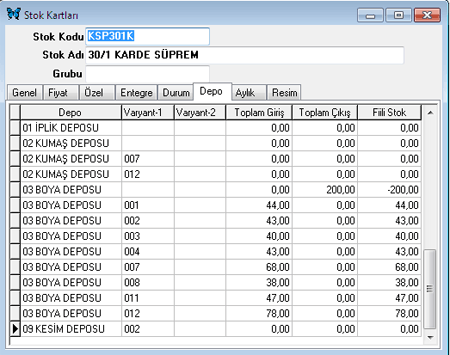
Şekil 7 Stok Kartı/Depo Penceresi
| İlgili stok hareket gördükçe, bilgiler depo penceresindeki alanlara, otomatik olarak yansır, bu alanlara müdahale edilemez. |
Stok Kart Aylık Bilgileri
Toplam alış ve satışların miktar ve tutar olarak aylara göre dağılımlarının takip edildiği bölümdür.
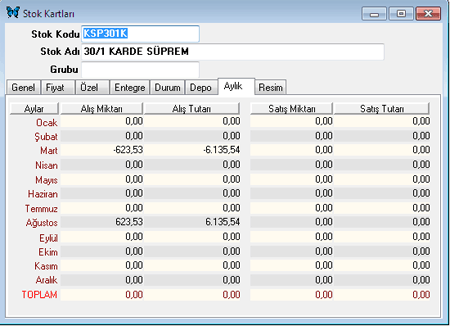
Şekil 8 Stok Kartı/Aylık Penceresi
| Bu ekran üzerinde yer alan aylık alış/satış tutar ve miktarları, sadece ilgili aya ait miktar ve tutarları göstermektedir. Bir önceki ay devrini almaz. |
| İlgili stok hareket gördükçe, bilgiler aylık penceresindeki alanlara, otomatik olarak yansır, bu alanlara müdahale edilemez. |
Stok Kartında Resim Tanımlama
Tanıtılan stoğun resmi kayıtlı ise bu bölümde görebiliriz. Resmin stok kartında görülebilmesi için, SentezVogue Programının olduğu dizinin altındaki Resim dizininde, resmin olması, bu resim adının başına ST yazıldıktan sonra stok kodunun yazılması gerekir.
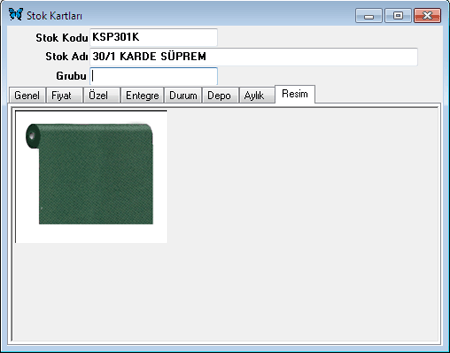
Şekil 9 Stok Kartı/Resim
Penceresi
Daha önceden tanımlanmış bir stok kartı üzerinde iptal işlemi yapılacak ise stok kartı üzerinde iken F9 tuşu veya liste düğmesi ile ekrana gelen stok listesinden iptal edilecek stok seçilir. İptal edilecek stoğun kodu direkt olarak da yazılabilir.
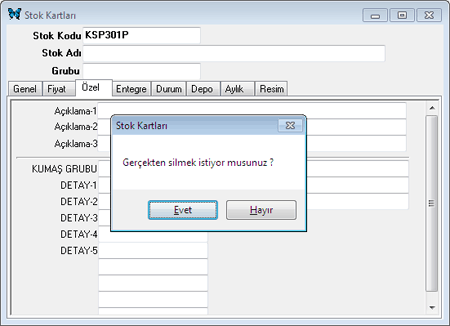
Şekil 10 Stok Kartı İptali
Stok bilgileri ekrana geldikten sonra F6 tuşu veya iptal düğmesine basıldığında; Gerçekten silmek istiyor musunuz? uyarısı gelir. Evet seçeneği seçilir ise iptal işlemi gerçekleştirilmiş olur.
Ekrana Stok Kodu Değiştirme penceresi gelir.
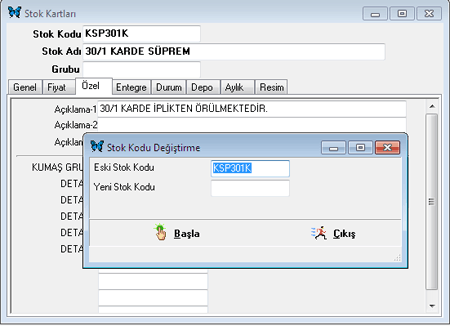
Şekil 11 Stok Kodu Değiştirme
Eski Stok Kodu alanına değiştirilmek için ekrana alınan stok kodu ön değer olarak gelir.
Yeni Stok Kodu alanına stoğa verilecek olan yeni kod yazılır.
Başla düğmesine basıldığında Kod Değiştirme işlemi tamamlanmış olur.
| Stok kodu değiştirildiğinde stoğun eski kodu ile yapılan tüm hareketler program tarafından otomatik olarak yeni koda aktarılır. |
Stok Kodu alanında F9 veya liste düğmesi ile ekrana gelen stok listesinden kopyalanacak olan stok seçilir. Seçilen stoğa ait bilgiler ekrana geldikten sonra sağ click yapılarak Stok Kodu Kopyalama (SHIFT+F8) seçilir. Ekrana Stok Kodu Kopyalama penceresi gelir.
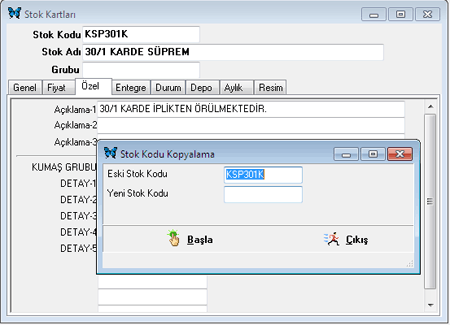
Şekil 12 Stok Kodu Kopyalama
Eski Stok Kodu alanına, kopyalanacak olan stoğun kodu öndeğer olarak gelir.
Yeni Stok Kodu alanına, yeni oluşturulacak olan stok kodu yazılır.
Başla düğmesine basıldığında kopyalama işlemi gerçekleşir.
Stok Ekstresi Alma
Stok kartı üzerinde Stok Ekstresi alınabilir.
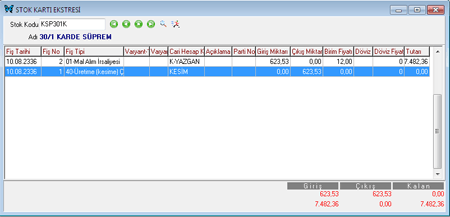
Şekil 13 Stok Kartı Ekstresi
Stok Kodu alanında iken F9 tuşu veya liste düğmesi ile ekstresi alınacak stok seçilir. Stok bilgileri ekrana geldikten sonra ekstre düğmesi veya SHIFT F4 tuşu ile stok ekstresi alınabilir.
Stok kartında stok hareketlerine göre hesap grafiği alınabilir. Bu işlem için Stok Kodu üzerinde iken F9 tuşu veya liste düğmesi ile grafiği alınacak stok seçilir.
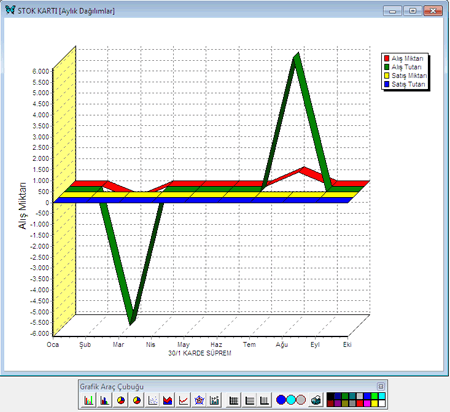
Şekil 14 Stok Kartı/Aylık DAğılımı
Stok kartı üzerinde mouseun sağ tuşuna basarak ekrana gelen menüden İstatistiki Grafikler (SHIFT F10) seçilir.