This is the section where entry/exit shipment lists of the inventory are recorded and inventory transfers between warehouses and inventory counts are processed. To proceed with these operations, select Inventory Receipts section from the Inventory menu of SentezDye application.
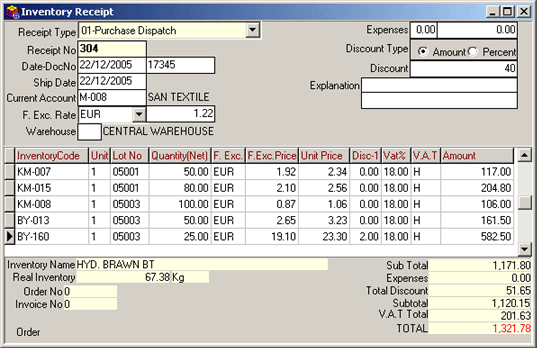 Figure 13 Inventory Receipt
Figure 13 Inventory Receipt
In the Receipt Type field, related receipt type is (Purchasing shipment note, Wholesale shipment note, etc) is selected. Receipt number according to the selected receipt type is displayed automatically.
Receipt number is automatically displayed in the Receipt Number field according to the selected receipt type.
Since the order in the application must be ascending (starting from 1 and going upward) this field's content cannot be intervened.
The current day's date is displayed as default in the Date field. Optionally a diffrent date could be entered. The shipment note number is entered in the Document No field to ease follow-up.
In the Shipment Date field, the
shipment date of the goods is entered. The current date is displayed as
the default value, optionally a different date could be entered.
In the Current Account field, related current account could be selected from among the Current Account Cards List displayed by pressing the F9 key or clicking the list button. If the related current account is not yet defined, current account card could be opened by using Shift+F9 or the card button without leaving the inventory receipt.
The related warehouse where inventory activity taking place could be selected from the Warehouse Cards list displayed after pressing the F9 key or clicking the list button in the Warehouse field. If there is no cards opened for the related warehouse, a new warehouse could be defined by pressing Shift+F9 keys or clicking the card button.
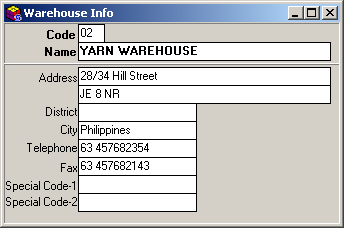 |
Figure 14 Warehouse Cards
The same operation could also be processed by selecting the warehouse cards field in the warehouse reports section of Inventory module. |
In the Discount Type field the discount is set as price based or percentage based.
In the Discount field the discount rate to be applied is entered.
In the Explanation field, explanations necessary for raw fabric is entered.
| Fields like Warehouse Lot No, Recepient are special fields and are optional. Definitions for special fields could be entered from Inventory Control Parameters section of Paratemeters module of SentezDye parameters. |
Enter the code in the Inventory Code field of the related inventory (fabric) to follow up in the application. It could be selected from the inventory list by pressing the F9 key or clicking the list button. If the inventory is not listed, a new Inventory Card could be created by pressing Shift+F9 keys or new record button. The name of the inventory is entered in the Inventory Name field located in the lower right corner of the receipt screen. Inventory quantity in the related warehouse is automatically displayed in the Actual Inventory Value field. In the Example Warehouse is the Central Warehouse)
The unit belonging to the defined inventory is entered in the Unit field. In this section there are 3 different Unit fields (Unit-1, Unit-2, Unit-3). Inventory follow-up reports are based upon the value defined in "Unit-1"..
Second and third inventory units Unit-2 and Unit-3 to use in inventory follow-up are defined by their multipliers and dividers.
There is no obligation to define units in ascending or descending order.
While defining units for the inventory, the primary unit must be defined in Unit-1 field. Inventory reports, inventory statements, etc will be based upon that value.
For Example, If an inventory is processed via three units such as: Kg, Meter and Gr, and if the primary follow-up of the inventory will be based upon Kg then Unit-1 should be defined as Kg in the inventory card and the other units should be defined as the additional units.
| The values in the Unit field are defined in Units section of General Program Parameters in SentezDye Installation Program . |
Explanations are entered in the Explanation field.
If there is a lot number the fabric belongs to, this number is entered in the Lot No field.
Gross quantity is entered in the Gross Quantity field.
Net Quantity is entered in the Net Quantity field.
If there are any currency dependent operations held, then by clicking the selection button in the Currency field, currency selection could be made.
In the currency Rate field, the selected currency's rate is entered.
In the Unit Price field, unit price that needs to be on the receipt is entered. If the related inventory's unit price is defined in the inventory card Unit Price is carried into this field automatically.
The VAT is entered in the VAT field.
VAT type is defined in the VAT field. (Included, excluded)
The value from unit price and net quantity is calculated for the Total field automatically.
After all settings are made, changes are saved by pressing the F5 key or clicking the save button.
| The entered row is defined by the tab key, and the shipment note is automatically saved when the cursor is moved over to the next row. |
MODIFICATIONS Main
Menu
Select the Inventory Receipts section from SentezDye Finishing
Follow-up application's Inventory module.
Select the related inventory receipt from the list after displaying it
on the screen by pressing the F9 key or clicking the list button while
in the Receipt No field. Aftre necessary changes are made on the
inventory receipt, save them by pressing the F5 key or clicking the save
record button. If the changes will be made in the inventory field, move
the cursor over to the row where the inventory is, make the changes and
save them.
CANCELLATION
If the whole receipt will be cancelled, press F6 key or use the cancel
button while the cursor is on the header information (Receipt no, date,
current account, etc) of the receipt.
PENDING ORDERS
Pending orders of the related current account
could be displayed by clicking the Order Button or pressing the
Ctrl+F1 keys.
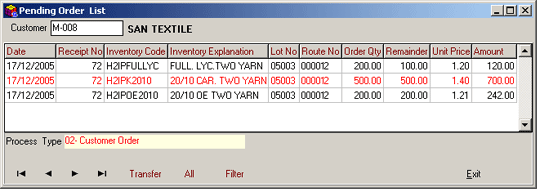 Figure 15 List of Pending Orders
Figure 15 List of Pending Orders
Transfer Button: The related
inventory is selected by double-clicking. (The color becomes
Red Then by clicking the Transfer button, the related inventory
is transfered to Inventory Receipt.
All Button : With the use of this button, all orders in
the pending orders list could be selected. All orders (font color) turn
to red.
BARCODE ENTRY
By double-right-clicking the mouse
a barcode entry to the related record in the barcode entry field, or by
pressing the Ctrl+B keys.
SERIES (ROLL) ACTIVITY
By selecting the Series (Roll) Activity (Ctrl+S) option from the menu
displayed by the right-click of the mouse, follow-up of series (roll)
of inventory receipt rows is possible.
Select Series (Roll) Transfer (Ctrl+A) from the menu displayed when the mouse is right-clicked. Select the series from the Lot Series Information form and click the transfer button to reflect those series in the inventory receipt.
STATEMENTS
In order to generate a statement
for the related record, you could either right-click and select the statement
menu, or press Shift+F4 keys. Thus you can either have the Current Account
Statement or the Inventory Card Statement. If you select the Current Account
section from the table and press Shift+F4, the current account statement
is displayed on the screen. While the cursor is on the Inventory Information
and a statement is generated, inventory card statement of the inventory
could be displayed on the screen. Also account statement of the related
current account or related inventory could be generated as well.
In the Example; account statement
of inventory no ICOT103 is generated.
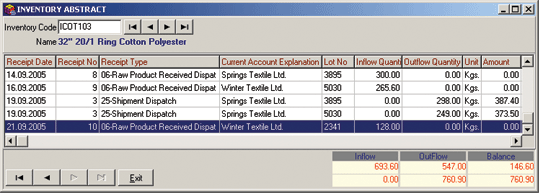
Figure 16 Inventory Card Statement