| |
WORK ORDER [LOT] CARD
Main
Menu
Lot generating operation of the customer
operations is executed in this section.

Figure 1 Work Order [Lot] Card
Lot number determined by the enterprise is
entered into the Lot No field. When the required selections in
the work order filter table displayed on the screen by pressing on the
F9 key or clicking on the list button and the OK button is pressed, Lot
Number can be selected from the displayed manufacturing order list.
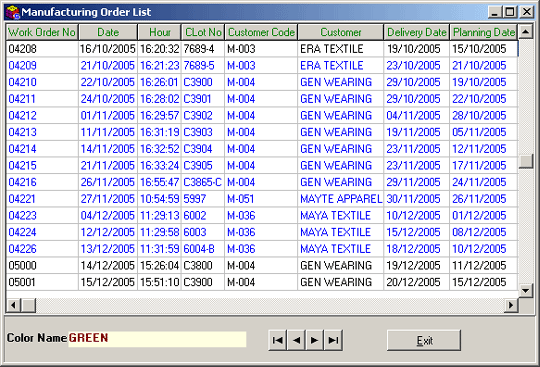
Figure 2 Manufacturing Order List
 |
By pressing
on the F12 key in the Lot No field, lot number with series can be
obtained (in the firms that do not have automatic lot no application).
After entering the series number that will be used in making the series,
it will be sufficient to press on the F12 key to execute this operation.
For Example; After entering SF into the Lot No field, press
on the F12 key. If four lot numbers were defined in order concerning
this series in the program beforehand, lot number will be issued as
SF005. (It is assumed that Lot value is defined as 5 in the Barcode
Structure at the Barcode tab of SentezDye Parametres.) |
Date and hour of the day is displayed on the
Date-Hour field automatically. Opening date and hour of the lot is determined
in this field.
Status of the lot when the lot is initially opened is displayed on the Status
field. Pending parties refer to the parties that have transactions in the
enterprise, while realised parties refer to the shipped ones. After the
delivery operation, status becomes realised automatically
.
 |
Work
Order, whose status is realised, cannot be subject to any operations
(changes, cancellation). |
It is determined whether the lot is a repair
lot or not in the Repair field. When the lot is opened first,
No option is selected default. "Internal option is selected
when the repair need is recognised before the fabric leaves the enterprise.
"External option is selected when the fabric was returned
by the customer because of its defeats after delivering the fabric.
The code that ensures the follow-up of the customer that owns the lot
in the program in the Customer field. The relevant current account
is selected from the current accounts list by either pressing on the F9
key or clicking on the list button. If the relevant "Current account"
is not in the list, a new "Current Account Card" can be defined
by either pressing on the Shift+F9 key combination or clicking on the
card button.
Lot number that was issued by the customer is entered into the Customer
Lot No field.
Number and date of the customer order are entered into the Order No/Date
field. In case that selection is made from the pending order screen concerning
the customer, order no and date will automatically be transferred to the
lot from the customer order information.
Date when the customer wants to deliver the fabric is entered into the
Delivery field.
Planning date of the lot is entered into the Planning Date field.
Delivery date and document number are automatically displayed on the Delivery
Shipment/Date field when the delivery is realised.
Recipe No is the field, on which number of the presciption that
will be used in the dyeing operation is entered. Colur work that was prepared
at the enterprise recipe is selected by displaying the recipe Cards by
either pressing on the F9 key or clicking on the list button. If the relevant
receipt is not in the list, a new recipe can be defined by either pressing
on the Shift+F9 key combination or clicking on the card button.
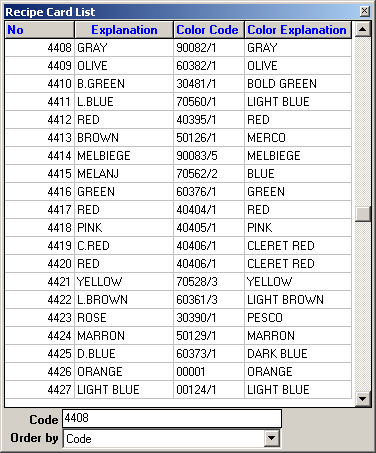
Figure 3 Recipe Cards List
When the recipe number is determined, colour code is automatically displayed on the Colour Code field. By means of authorisation on the basis of users, only the authorised users can see and make changes in this field.
 |
If the Colour Code used in the recipe defined in the recipe no field and the colour code entered into the colour code field of the lot card are not the same, the program displays a warning message and does not allow to continue the operations. |
The special price determined for the lot is entered into the Special Price field. This price will be reflected to shipping and invoice. By means of authorisation on the basis of users, only the authorised users can see and make changes in this field.
The Route field is where the route code
(work flow) for the lot is entered. The relevant operation is selected from
the work flow cards list by either pressing on the F9 key or clicking on
the list button.
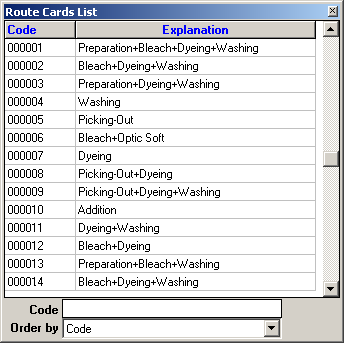
Figure 4 Route Cards List
If the required operation sequence is not
on the screen, a new work flow code can be defined by either pressing
on the Shift+F9 key combination or clicking on the card button.
The machine, on which the dyeing operation will be executed is entered
into the Machine Code field. Machine codes defined in the Machine
Cards can be selected by either pressing on the F9 key or clicking on
the list button. The value that was determined in the Machine Cards field
is automatically displayed in the Capacity field.
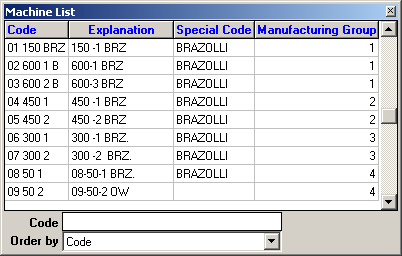
Figure 5 Machine List
If the required machine (boiler) is not in the list, a new Machine Card can be defined by either pressing on the Shift+F9 key combination or clicking on the card button.
Water amount on the basis of lot amount
is entered into the Capacity field.
In this field, the relevant flote rate can be selected from the Flote
rates menu displayed by right clicking the mouse. The program will then
make the calculation automatically.
There are two types of calculation style
in the Calculation Style field. If the selection is made "On
the Basis of the Machine Capacity", the calculation will be executed
on the basis of the machine capacity. If the selection is made ""On
the Basis of the Fabric Amount"" , the calculation will
be executed on the basis of the total amount of fabric in the lot.
 |
Dyeing raw materials that will be used in the dyeing operation is calculated according to the total amount of fabric independent from the selection in the calculation style.
|
Explanations that are required for the user are entered into the Explanation field.
The user name that was used in entering the program is automatically reflected
onto the Lot Opened by field. If the selection in the Lot Opened
by Information? in the Lot (Work Order) tab of the SentezDye Parametres
is Manuel, lot opened by information can be changed by allowing change
in this field. .
The appropriate manufacturing type is determined in the Lot Manufacturing Type field.
 |
Fields
such as weight ,width, variant, required colour etc. can be defined
as special fields and carried onto the form. These special field definitions
can be made by selecting the Work Order (Special) tab from the SentezDye
parametres. |
Lot Details Tab
is where the lot inventory (raw fabric)
and inventory amounts are defined.
Code of the fabric that will be subject to operations is entered into
the Inventory Code field. The relevant inventory is selected by
either pressing on the F9 key or clicking on the list button. If the required
inventory is not in the list, a new inventory card is created from the
inventory card screen by either pressing on the Shift+F9 key combination
or clicking on the card button. Thus, the created field is included to
this field.
 |
In case that a selection is to be made on the pending orders screen concerning the customer, inventory code and amount are transferred from the order information to the lot automatically. |
Inventory explanationon defined in the inventory card is displayed on the Inventory Explanation field.
Route is the field, where operations that will be applied to the
fabric are defined. The relevant work flow card is selected by either pressing
on the F9 key or clicking on the list button. If the required work sequence
is not on the list, a new work flow code is defined by either pressing on
the Shift+F9 key combination or clicking on the card button.
 |
According
to the selection in the Automatic field of Route (Work Flow) window
of SentezDye Parametres, Route
Card or Route operation window is displayed on the form. After
making the definitions on the displayed window and returning to the
lot card, code of the new route card will be reflected onto the route
field of the lot details. |
"Roll" amount of the fabric is entered into the Amount (Roll) field.
"Kg." amount of the fabric is entered into the Amount (Kg.) field.
"Shipping" amount of the fabric is displayed on the Shipping (Kg.) field automatically by the program.
"Remaining" amount of the fabric is displayed on the Remaining (Kg.) field automatically by the program.
ORDER ->LOT AND SHIPMENT-> LOT CONNECTION
When Lot Details Tab is displayed, Order and shipment buttons
activate.
After displaying the Pending Orders List concerning the customer by clicking
on the Order Button, the order is selected (By double clicking,
the order can be turned into Red.) Transfer
button is clicked. The order is transferred to the Lot Details section
with this operation.
By clicking on the Shipment Button, Pending shipmentes List concerning
the customer is displayed on the screen and the shipment is selected.
Transfer button is clicked. The shipment
is transferred to the Lot Details section with this operation, and at
the same time, shipment allocation operation is automatically executed.
 |
The user
cannot intervene on the allocation screen at the inventory field.
Only after executing the allocation operation on the relevant inventory,
the usage amount of the relevant inventory is displayed on this screen.
|
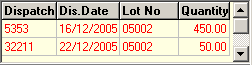 |
|
Figure 6 Allocation Screen |
Field Names In the Explanations Section
of Explanations Tab
are parametric and they are defined in the Work Order (Special) section
of SentezDye Parametres. Ten different explanation fields can
be defined. Explanation of the inventories entered as rows can be written
into these fields. The information that are entered are saved with the
Save button.
The other costs/revenues determined for the lot are entered into the Explanation
field of the
Costs and Revenues Tab . Either costs or revenues is selected by clicking
on the selection button. Cost / Revenue is defined
from the Lot Cost / Revenue definitions tab of the Sentez Dye parametres
Foreign exchange currency of the cost
/ revenue is determined in the Foreign Exchange Currency field.
Required foreign currency types can be entered from
the Foreign Exchange Currency Rate field of the SentezDye parametres.
If the foreign exchange currency rates were defined in the daily
foreign exchange currency rates field of the cost module, it will automatically
be displayed on the Rate field. It can also be entered manually.
Foreign exchange currency amount of the relevant cost / revenue is entered
into the Foreign Exchange Currency Amount field. Cost / Revenue
amount is displayed automatically on the Cost / Revenue Amount field.
These costs and revenues defined for the lot will be reflected to the
Actual cost table.
CANCELLATION OPERATIONS
If the whole receipt is to be cancelled, it is cancelled by either pressing
on the F6 key or clicking on the cancel button on the title details field
of the receipt (Date-hour, Customer, Customer Lot No. etc.).
STATEMENT OPERATIONS Main
Menu
Account statement can be
obtained on the basis of the relevant Current Account or the relevant
Inventory. In order to execute this operation, you should come on the
information for which the statement is necessary. Statement details concerning
the account are displayed on the screen by either clicking on the Statement
button or pressing on the Shift+F4 key combination. In the example; the
account statement concerning the Inventory with the number HSEL301 is
obtained.
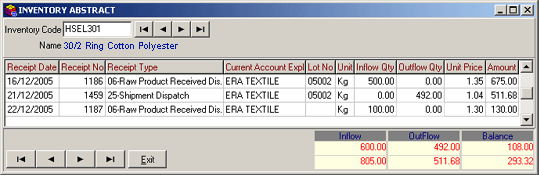
Figure 7
Inventory Card Statement ,
WORK
ORDER LOT NO CHANGE Main
Menu
When the lot number on the lot card is to
be changed, lot no change field is selected by either pressing on the
CTRL+F8 key combination or right clicking on the mouse. After
executing this operation,
"Change the lot number and relevant details?"
warning is displayed. If the answer
is "Yes", a form, on
which a new lot number will be entered is displayed on the screen.
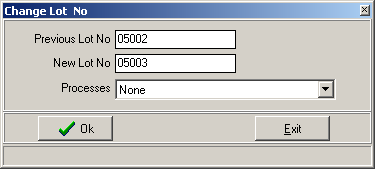 |
|
Figure 8 Lot No
Change
When the Ok button
is pressed, Lot Number 05002 will be changed as number 05003.
|
 |
By pressing
on the F12 key in the Lot No field, lot number with series can be
obtained (in the firms that do not have automatic lot no application).
After entering the series number that will be used in making the series,
it will be sufficient to press on the F12 key to execute this operation.
For Example; After entering KL into the Lot No field, press
on the F12 key. If four lot numbers were defined in order concerning
this series in the program beforehand, lot number will be issued as
KL005. (It is assumed that Lot value is defined as 5 in the Barcode
Structure at the Barcode tab of SentezDye Parametres.) |
WORK ORDER COPY
Main
Menu
Lot Copy field is selected by either pressing
on the Shift+F8 key combination or right-clicking on the mouse. For example,
if it is necessary to copy the details of the lot number 05002 into the
lot number 05003 that will be defined anew, it will be sufficient to enter
the following information and press on the OK button.
 |
By pressing
on the F12 key in the Lot No field, lot number with series can be
obtained (in the firms that do not have automatic lot no application).
After entering the series number that will be used in making the series,
it will be sufficient to press on the F12 key to execute this operation.
For Example; After entering KL into the Lot No field, press
on the F12 key. If four lot numbers were defined in order concerning
this series in the program beforehand, lot number will be issued as
KL005. (It is assumed that Lot value is defined as 5 in the Barcode
Structure at the Barcode tab of SentezDye Parametres.) |
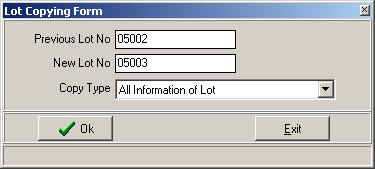
Figure 9 Lot Copy Form
 |
If the
selection in the Copying style is determined as Copy As Internal
repair, status of the new lot created after the copying operation
will be INTERNAL and the shipment allocation amount will be transferred
as zero (0). |
LOT OPERATIONS [ROUTE
DETAILS] Main
Menu
In order to see
the Route operations of the displayed, Lot operations (Route Details)
field is selected either by pressing on the CTRL+I keys or right clicking
on the mouse. As a result of this operation, operations that will be applied
according to the
lot number on the form are displayed on the screen.
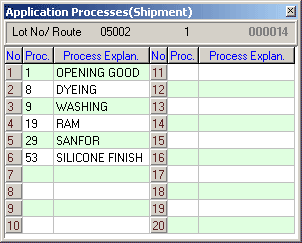
Figure 10 Operations That Will be Applied
LOT CONSUMPTION OPERATION
AND RAW MATERIALS TABLE
This operation is executed to deduce (Consumption)
the raw material amounts determined for the lot in the recipe from the
warehouse. By this token, a Consumption Receipt is generated automatically
in order to follow up the raw materials, of which consumed amounts are
deduced from the warehouse.
Raw Material Consumption field is selected
by right clicking on the mouse (or pressing on the Shift+F1 key combination)
on the lot, for which raw material consumption will be executed. In the
direction of this selection, the program issues a Consumption receipt
number automatically. This number facilitates the follow up of the parties
that are subject to consumption and ease the use of relevant reports.
Consumption receipt number is displayed near the lot number on the table.)

Figure 11 Work Order
Card .
 |
Consumption amounts of the chemicals
will be determined according to the calculation style, capacity
and total amount of fabric.
The warehouse, from which the raw materials will be consumed, can
be defined in the Raw Material Consumption Warehouse field at the
recipe tab of the SentezDye Parametres.
|
 ??? When the ??? message is clicked on with the mouse, consumed raw materials
and their amounts concerning the relevant lot can be seen on the displayed
Lot Consumption Table
??? When the ??? message is clicked on with the mouse, consumed raw materials
and their amounts concerning the relevant lot can be seen on the displayed
Lot Consumption Table
.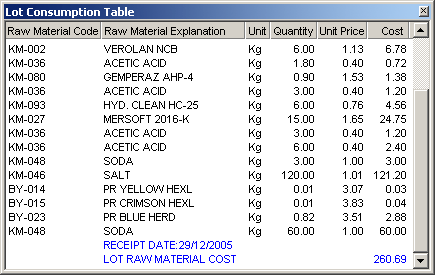
Figure 12 Lot Consumption
Table
RAW MATERIAL TABLE
Raw material need and cost concerning the
lot can be followed on the lot raw material table displayed by pressing
on the CTRL+H key combination on the lot card. By pressing the CTRL+M
key combination on this table, you can have access to the Cost Details
Window and cost details can be determined.
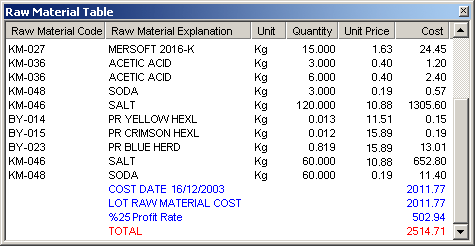
Figure 13 Lot Raw Material Table
LOT SHIPMENT ALLOCATION
OPERATION
This operation allows the follow up of the
customer raw fabric inventory on the basis of shipmentes. By ths token,
it ensures the deduction of the amount to be used in the lot from the
shipment.
Lot shipment/Allocation operations field
is selected by right clicking on the mouse (or pressing on the F8 key)
on the row of the inventory to be allocated. Lot Allocation Form concerning
the relevant current account is displayed on the screen.
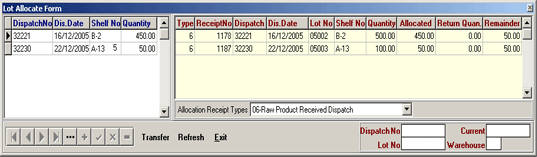
Figure 14 Lot Allocation
Form
Ready-to-use shipmentes of the customer concerning
the relevant lot is reflected on this form. shipmentes that will be allocated
to the lot are selected by double clicking on the mouse. (The shipment
turns into Red).After the selection, the
allocation operation is executed by pressing on the Transfer button. If
the fabric amount of the selected shipment is more than the lot amount,
the amount sufficient for the lot is allocated automatically. As a consequence
of the allocation, used and remaining fields on the shipment are automatically
renewed. When the form is closed and lot screen is displayed again, this
information can be followed up on the allocation details window at the
bottom right corner of the Lot Card.
This operation should be repeated for all
rows of the Lot. After completing the shipment allocation operations,
the relevant allocation details are reflected on the allocation details
window while browsing on the lot rows.
LOT DIVIDE
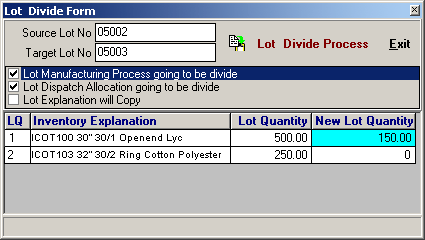
Figure 15 Lot Divide Operation
It is possible to divide the lot into sub-parties
with the lot divide form displayed by pressing on the CTRL+D key combination
on the Lot Card.
Source Lot No : Number of the lot
to be divided is entered.
Target Lot No : Number of the sub-lot is entered.
By signing the  button, it is possible to define the information of the main lot that
will be divided. In the details section, the rows that will be divided
and their division amounts are determined.
button, it is possible to define the information of the main lot that
will be divided. In the details section, the rows that will be divided
and their division amounts are determined.
 |
The amount
that will be divided cannot be bigger than the lot amount. |
By Pressing on the Lot
Divide Operation button, division
operation is executed.
LOT SERIES (ROLL) MOVEMENTS
You can analyse the series (roll)
operations concerning the lot in this section.
Series (Roll) Card Generation
On the relevant lot row, you can have access to the Lot Series Generation
form by pressing on the CTRL+S key combination. Information concerning
the lot are transferred to this form automatically.
Series No / Quantity : Quantity of
the Series (Roll) that will be produced is defined.
There are Fields in the Amount Details Field:
Manufacturing Amount : Manufacturing amount concerning the series
(roll) is defined into this field.
Gross Amount : Gross amount concerning the series (roll) is defined
into this field.
Net Amount : Net amount concerning
the series (roll) is defined into this field.
Width : Width information concerning
the series (roll) is defined into this field.
Weight : Weight information concerning the series (roll) is defined
into this field.
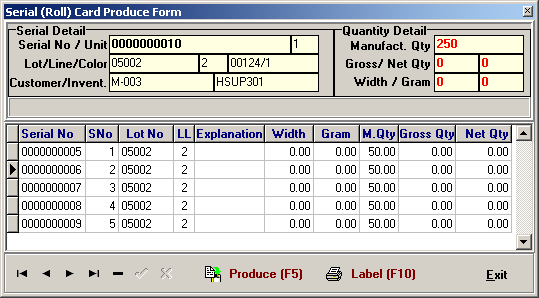
Figure 16 Series (Roll) Card
Manufacturing Form
Series (roll) card generation operation can be executed by pressing
on the F5 key.
 |
Values
that are entered into the amount details field will be valid for all
series to be produced. Optionally, you can define these values on
the basis of Series (Roll). |
Lot Series Form On the relevant lotrow, you
can display the Lot Series Form by pressing on the CTRL+T key combination.
All of the series concerning the lot row will be reflected on this form.
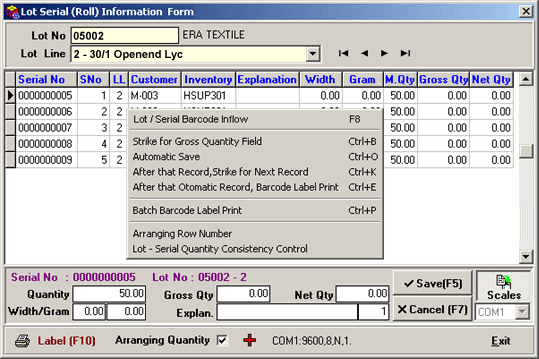
Figure 17 Lot Series (Roll)
Information Form
By selecting the Amount Arrangement option,
it is possible to execute the amount arrangements concerning the series
(roll) on the displayed window.
 |
In case
that there is scale connection, gross amount concerning the series
(Roll) are transferred from the scale automatically. Net amount is
calculated by the program automatically according to the value determined
in the Net-Gross difference field that is in the series control parametres. |
Lot / Series Barcode Entry : Lot
information concerning the barcode (Lot Barcode and Series Barcode) that
is read is transferred to the lot number and lot row fields. By this token,
all series concerning the lot row are transferred on the form.
Go to the Gross Amount Field : The program will automatically pass
to the gross amount field after completing the selection of rows. Auto Save
: In the enterprises that have scale connection, saving the operation will
be executed automatically after receiving the information from the scale
(in the manual applications, this happens after entering a value into the
gross amount field and pressing on the ENTER button). Go to the Next Record
After Saving : After executing the auto-save operation, the program will
automatically pass to the next record. (In order this option to be active,
Auto-Save option should be enabled).
Label Print After Auto-Save : After the completion of auto-save operation,
product label output concerning the series (roll) will automatically be
sent to the default printer defined in the computer. (In order this option
to be active, Auto-Save option should be enabled).
Collective Barcode Label Print: Product label outputs concerning
all of the series in the form can be obtained when the label button is pressed.
Sequence No Arrangement : It arranges the sequence number of the
series concerning the lot row starting from 1.
In order to control the consistency of the
lot row amount and the amounts of the series (roll) concerning the lot
row, Lot - Series Amount Consistency Control option is selected from the
menu displayed by right clicking the mouse. In case that there is inconsistency
between the amounts, Lot / Series Amount Arrangement window is displayed
on the screen.
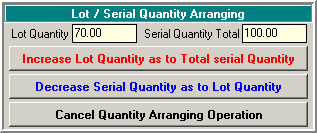
Figure 18 Lot / Series Amount
Arrangement
In order to create new Series (Roll) card
concerning the lot,  Series Manufacturing window can be displayed by pressing on the ??? button.
Series Manufacturing window can be displayed by pressing on the ??? button.
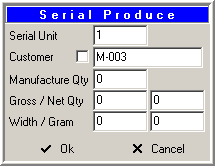
Figure 19 Series Manufacturing
LOT MERGING OPERATION
In order to merge more than one parties
that are to be dyed in the same boiler, Lot List is displayed by pressing
on the F9 key on the lot card. Parties that will be merged are determined
by selecting the Lot Selection option from the menu displayed by either
pressing on the CTRL+S key combination or right clicking on the mouse. You
can select all the parties in the Lot List with only one touch by either
pressing on the CTRL+A key combination or selecting the Select All Parties
option.
 |
Parties
that are to be merged should have the same recipe, flote etc. details.
|
It will be sufficient to press on the CTRL+F1
key combination to obtain the recipe output concerning the merged parties.
Raw material consumption receipts can be created by pressing on the Shift+F8
key combination.
LOT FORM OUTPUTS
Outputs of four different types
of lot card forms (with barcode, without barcode) can be obtained by pressing
on the F10 key on the lot card. These forms can be designed at the Forms
menu of the parametres section.
Fabric Follow-Up Card (with barcode, without barcode) Form output can
be obtained by pressing on the CTRL+F2 key combination. Name of the form
can be issued at the Form Title field of the form tab of SentezDye Parametres.
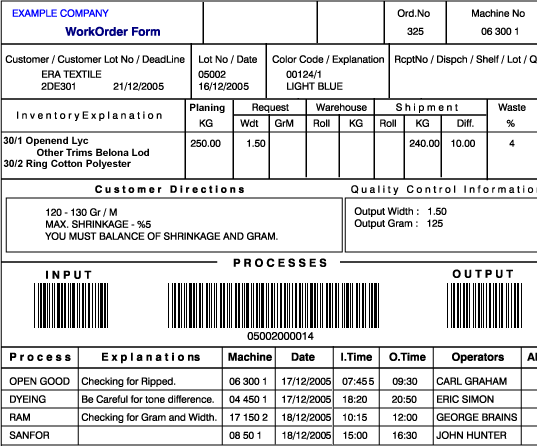
Figure 20 Work Order (Lot) Form
Recipe form (Receipt to get dye and chemicals) output concerning the lot
can be obtained by pressing on the Shift+F10 key combination. Name of
the form can be issued at the Form Title field of the form tab of SentezDye
Parametres. Program codes and names can also be reflected on the form
in the forms tab.
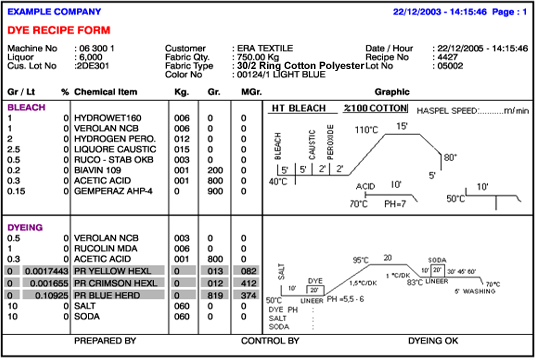
Figure 21 Receipt to Get Dye and
Chemicals
Dye-Chemicals Weight form can be obtained by pressing on the Shift+F12
key combination. In case that Dye Weight After Receipt to Get Dye and
Chemicals option is selected as Yes in the SentezDye parametres, this
form can be obtained after the receipt to get dye and chemicals automatically.
Print recipe can be obtained by selecting the Print recipe field at the
Form option of the menu displayed by right clicking the mouse on the lot
card.
 |
In order
the print recipe to be defined, Print Operation Code at the
General tab of SentezDye Parametres should be defined. |

Figure 22 Print Recipe Form |

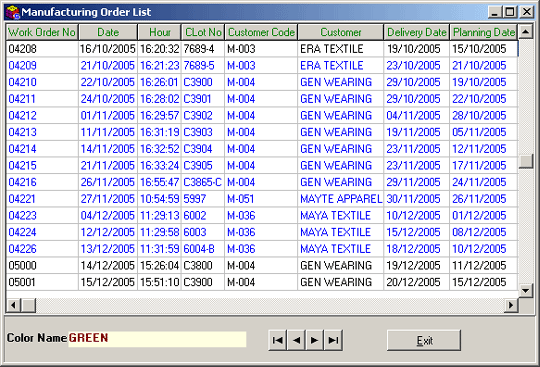
![]()
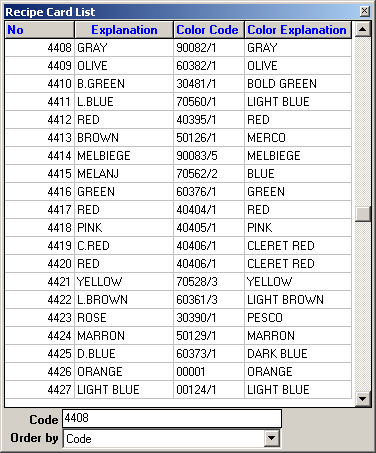
![]()
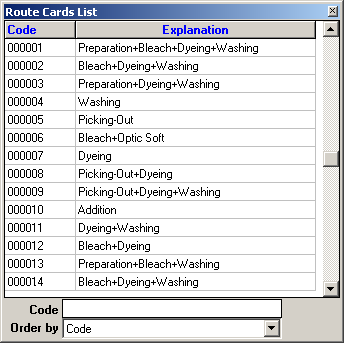
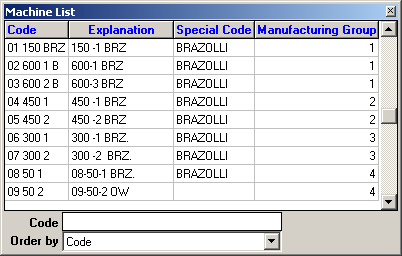
![]()
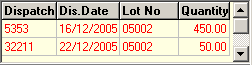
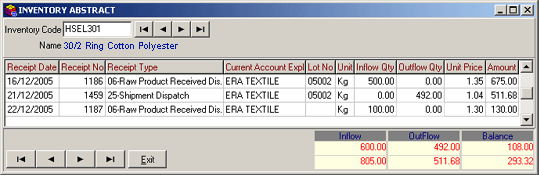
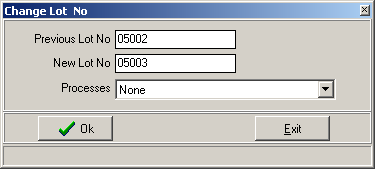
![]()
![]()
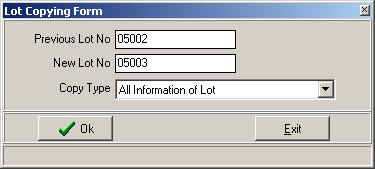
![]()
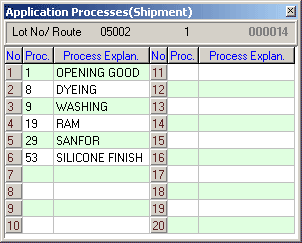

![]()
![]() ??? When the ??? message is clicked on with the mouse, consumed raw materials
and their amounts concerning the relevant lot can be seen on the displayed
Lot Consumption Table
??? When the ??? message is clicked on with the mouse, consumed raw materials
and their amounts concerning the relevant lot can be seen on the displayed
Lot Consumption Table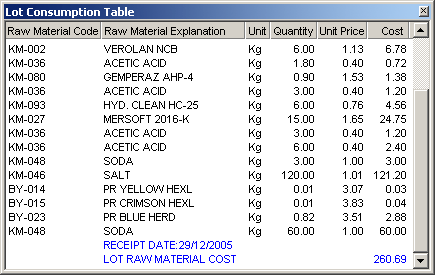
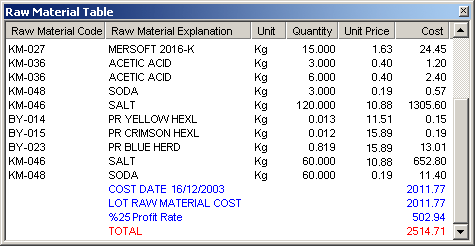
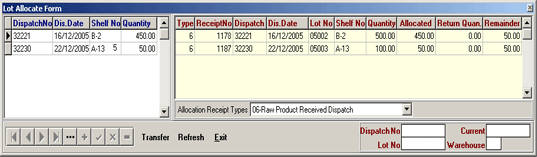
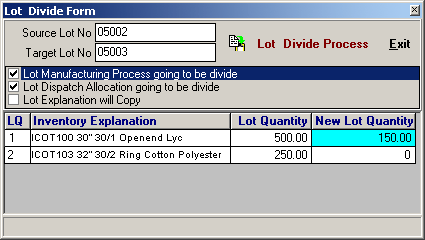
![]() button, it is possible to define the information of the main lot that
will be divided. In the details section, the rows that will be divided
and their division amounts are determined.
button, it is possible to define the information of the main lot that
will be divided. In the details section, the rows that will be divided
and their division amounts are determined.![]()
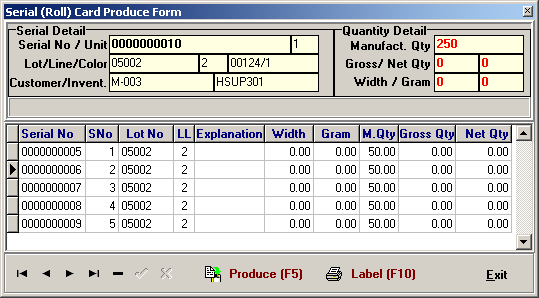
![]()
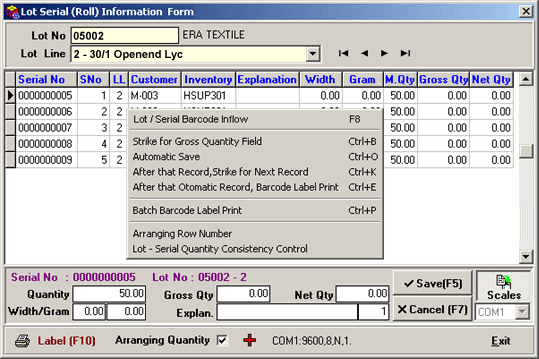
![]()
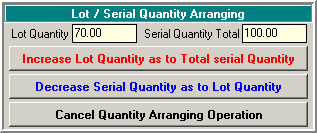
![]() Series Manufacturing window can be displayed by pressing on the ??? button.
Series Manufacturing window can be displayed by pressing on the ??? button.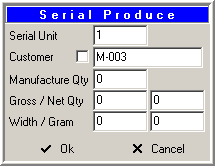
![]()
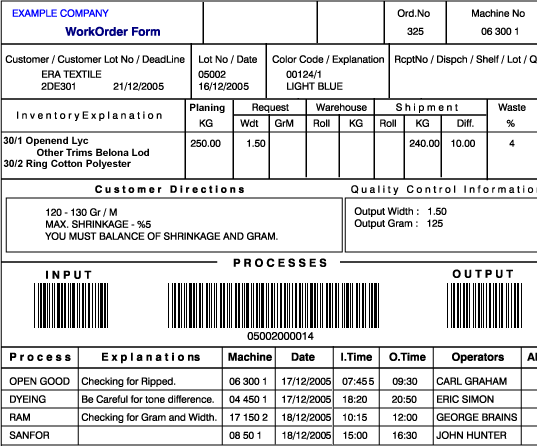
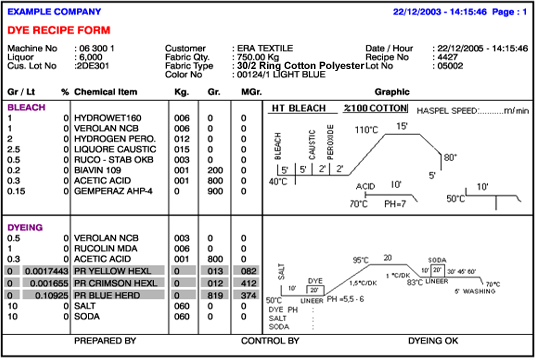
![]()
