This the section where shipment operations
are handled. In this module, shipment planning can be done and you can
enter your shipment notes in detail. shipment notes and packing list reports
per activity could be generated. In the shipment history section, you
could reach the history of shipment for a particular lot.
SHIPMENT PLANNING
This the section where shipment planning is processed.
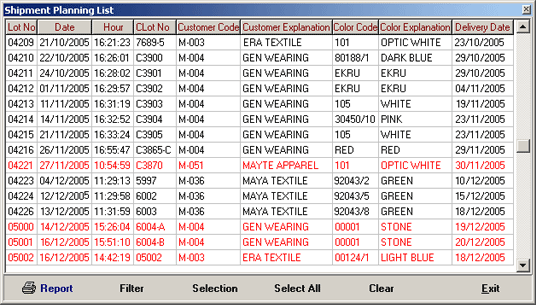
Figure 1 Shipment Planning List
When shipment Planning List is selected in the shipment Module, the
limitation applied in the filter displayed on the screen helps displaying
the shipment Planning List. With the use of the Select button
or double-clicking on the rows in the list will select the lots to be
planned for shipment. Selected rows will be Red
With Select All button all lots on the list could be selected.
Reset button clears and cancels the selection made.
You could generate reports of shipment planning list (only the selected
lots) by using the Report button.
Using the warnings and options, you could include cumulative shipment
planning dispersion based on customers to the report. Also Series (Roll)
Dispersion (Packing list) could be included in the report as well if the
company works with Series (Roll) Follow-up.
This is the section where shipment information
is entered in the system.
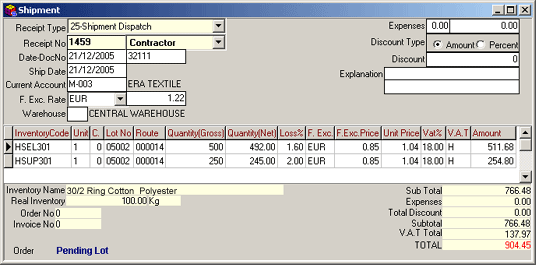
Figure 2 Shipment
Receipt number on the shipment Note is automatically
displayed in the Receipt No field.
Date/Document No field is where Document No and Shipment Date on
the shipment Note are entered.
The Shipment Date field is where definitive Shipping date for the
customer is entered.
![]()
It is
possible to filter shipmentes according to the document numbers given
in the Document number field. According to the selection made in Document
No Automatic field in shipment tab of SentezDye Parameters, it is
possible for the application to sort out document numbers.
Current Account Code is entered in the Current Account field. Current
account is selected with the F9 key or clicking the list button. If the
associated current account is not in the list, a new current account card
is defined by pressing Shift+F9 or clicking the card button.
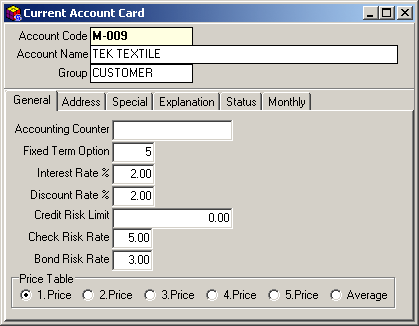
Figure 3 Current Account Card
If foreign currency will be used in operation it is defined in the Currency field.
Any necessary explanations related with the shipment Note are entered in the Explanation field.
Explanations related with the shipment truck coulb be entered in the Plate field. (trauck plate, truck number, etc) Thus, shipment report per truck could be generated.
The name of the recipient of the dispatched goods is entered in the Recipient field.
The lot number of the warehouse where shipment will be issued from is entered in the Warehouse Lot No field.
| Warehouse Lot No Recipient and Plate are special fields and optional. Special field definition could be done from Inventory Control Parameters section of SentezDye Parameters module. |
The associated inventory's code to follow-up
in the application is entered in the Inventory Code field. The
selection could be made via pressing the F9 key or using the list button.
If the appropriate inventory is not in the list, a new inventory card
could be created by pressing the Shift+F9 keys or clicking the new record
button.
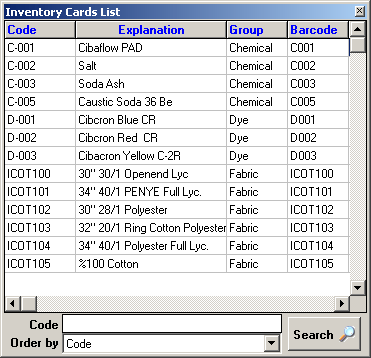
Figure 4 Inventory Cards List
The unit of the defined inventory is entered in the Unit field. In this part, there are 3 various Unit fields; (Unit-1, Unit-2, Unit-3). Inventory Follow-up is based on the record defined in the "Unit-1" field.
The second and third inventory units to
process inventory activity are defined in Unit-2 and Unit-3 fields,
according to unit multiplier and dividers.
There is no obligation that units should be defined in ascending or descending
order.
While defining the unit for inventory in the Unit-1 field, the actual
unit to be used in inventory follow-up, inventory statement, etc must
be defined.
For Example, If an inventory which actually has activity in 3 different units as; Kg, meter, Gr, is primarily tracked in Kg , then Kg must be defined in Unit-1 field, and the rest must be defined in the other fields.
| Values in Unit field are defined in Units section of SentezDye Installation Program General Program Parameters part. |
In the Explanation field information
to be tracked about the order could be entered
In the Lot No field, lot number of the order is entered.
Gross quantity is entered in the Gross Quantity field.
Net Quantity is entered in the Net Quantity field.
If there are any currency dependent operations held, then by clicking
the selection button in the Currency field, currency selection
could be made.
In the Currency Rate field, the selected currency's rate is entered.
In the Unit Price field, unit price that needs to be on the receipt
is entered. If the related inventory's unit price is defined in the inventory
card Unit Price is carried into this field automatically.
The VAT is entered in the VAT field.
VAT type is defined in the VAT field. (Included, excluded)
After all settings are made, changes are saved by pressing the F5 key
or clicking the save button.
shipment Activity Lists of undispatched
lots, inventory, color information and quantities of dispatched goods,
could be generated from the shipment Module. Reports with shipment statistics
per customer and the applied processes could be generated. Daily and cumulative
shipment reports and shipment planning lists could be previewed.
By pressing the F10 key, shipment Form reports could be processed.
PENDING LOTS
When pending lots button on shipment note
detail is clicked, or pending lots section is selected by right-clicking
the mous (Ctrl+F2) lots to be dispatched (pending lots) associated with
the current accout are displayed.
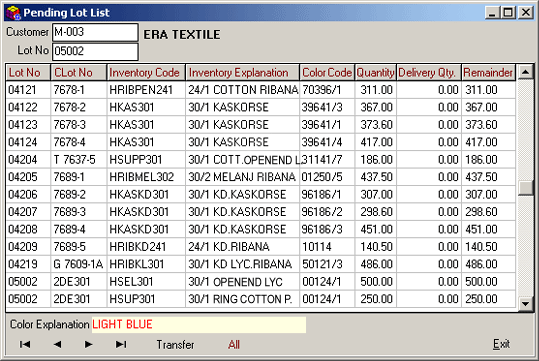
Figure 5 Pending Lots List
Lots to be dispatched are either selected via the "Enter" key or by double-clicking them. (Color becomes Red Lot information is reflected on the shipment note when Transfer button is clicked. With the use of All button, all lot goods to be dispatched associated with the current account are selected. Thus, when Transfer button is clicked all lot information is reflected on the shipment note. As the last thing, net shipment quantity is set.
| If in the ; Net Control field on the shipment tab of SentezDye parameters, Warn field is selected, then it asks for confirmation when the user is about to leave a receipt, where there are rows with no net quantity info entered. If the the selection in the parameter is Do not Allow then it will not allow to leave the receipt, when the net quantity is not entered in the row. |
If you right-click the mouse and select
Manufacturing Complete - Last Process Control from the menu, then
lots of the last process from Route are reflected on the list.
If you right-click the mouse and select Quality Control Approved (Ctrl+K)
from the menu, then the list will only show the goods which are marked
as Confirmed For Shipment in the quality
control form.
| You could shipment all rows of the lot after you make a selection in Lot Fabric (Accessories) Control section in shipment tab of SentezDye parameters. |
MODIFICATION Main
Menu
Select shipment Entry in shipment module of SentezDye Finishing
Follow-up Software.
Bring inventory filter by pressing the F9 key or clicking the list button
while the cursor is on the Receipt No field. Once an appropriate
selection is made, select the associated shipment note from the inventory
receipt list displayed on the screen. After the necessary changes are
made on the shipment note, save changes by pressing the F5 key or clicking
the save record button.
CANCELLATIONS
If inventory information will be deleted, move the cursor over to the
inventory. Click the cancel button or press F6 key and confirm your operation
by clicking yes to "Do you really want to
delete?" question. Inventory information (receipt row) will
be deleted. If the whole receipt will be deleted, the same precedure should
be carried in one of the (Receipt no, Date, Current account, etc) fields.
BARCODE ENTRY
Barcode entry to the associated record could be made by right-clicking the mouse and selecting barcode entry on the displayed menu or pressing the Ctrl+B keys. You could shipment goods by having the lot barcode on the Barcoded Goods Follow-up Card read via the barcode reader. Also, if the company uses Series (Roll) Follow-up, then you could have the series barcode read and process the shipment and prepare the Packing List .
SERIES (ROLL) ACTIVITY
Select Series (Roll) Activity (Ctrl+S) from the menu displays when the
mouse is right-clicked, thus follow-up of Series (Roll) that belongs to
inventory receipt rows is possible.
It is possible to reflect selected series from the Lot Series Information to inventory receipt by selecting Series (Roll) Transfer (Ctrl+A) option from the menu displayed when the mouse is right-clicked.
On the form, account statement could be
generated for the associated Current Account or the Inventory. To do this,
move the cursor over to the information a statement will be generated
for. Click the statement button or press Shift+F4 keys and display the
statement information belonging to the account. In the Example;
The statement for Current Account No: M-009 is prepared.
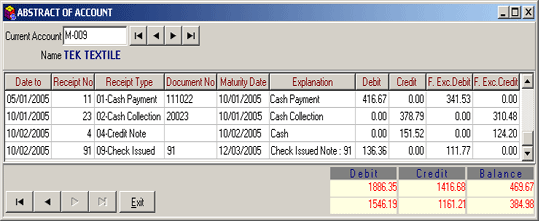 Figure 6 Current Account Statement
Figure 6 Current Account Statement
If necessary a waste receipt associated
with the receipt could be prepared.
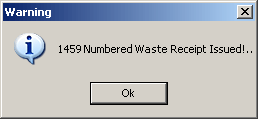 |
Figure 7 Waste
Receipt
You could complete this process by pressing the Ctrl+F keys or right-clicking the mouse button and selecting Prepare Waste Receipt. When the process is complete, a message displays informing a waste receipt is prepared. |
SHIPMENT - SHIPPING ROUTE PROCESS DETAILS Main Menu
To see the details of Route process, press Ctrl+I keys or right-click the mouse and select shipment Route Process Detail from the menu that opens. By moving over the inventory list, route information for each inventory could be displayed in one table.
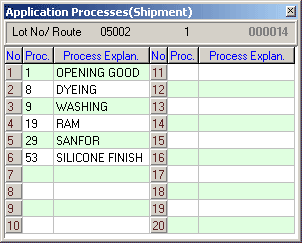
Figure 8 Processes to be Applied (Shipment)
Select Show Process Prices by right-clicking on this form, to
display the process prices on this form.
LOT SHIPMENT HISTORY
Select Lot Shipment History to
display the previous processes of the lot.
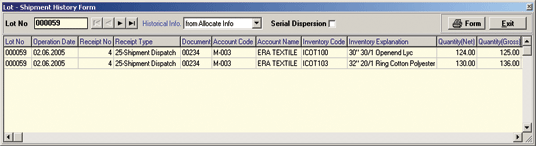
Figure 9 Lot - Shipment History Form
Enter the lot no in the Lot No field
to preview its history.
According to the selection made in History Information,
lot shipment information is brought from inventory receipt or allocation
information.
In companies where Series (Roll) Activity
is used, if Series Dispersion option is selected then Series (Roll)
information (Packing List) belonging to the lot is displayed on the screen.
By clicking the form button, Lot - Shipment History form could be generated.