P.O.S.
İşlemleri
Sipariş girişi için P.O.S. İşlemleri ekranı kullanılır.
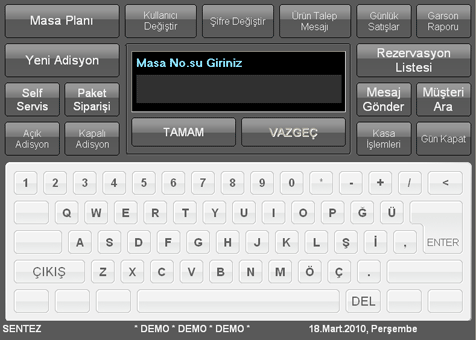
Şekil
1 P.O.S. İşlemleri
Programa ilk girildiğinde öncelikle ekrana gelen alana kullanıcı şifresi
klavye tuşları kullanılarak girilir ve Tamam düğmesi tıklanır.
Şifre girişinden sonra Masa No.su Giriniz alanı
ekrana gelir ve bu alana masa numarası girilerek Tamam düğmesi tıklanır.
Vazgeç düğmesi tıklanarak masaya sipariş işleme işlemi iptal edilebilir.
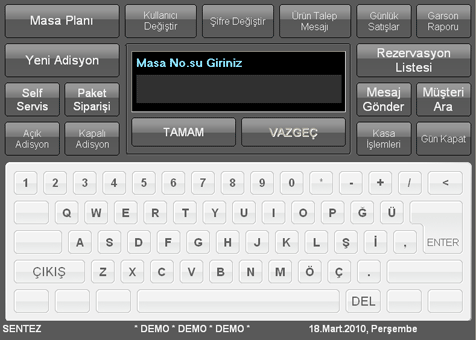
Şekil 2 P.O.S. İşlemleri
Ardından Kişi Sayısı Giriniz alanına masada bulunan toplam kişi sayısı girilir ve Tamam düğmesi tıklanarak Sipariş
Girişi ekranına ulaşılır.
Kullanıcı Değiştir işlemini yapmak için Kullanıcı Değiştir
düğmesi tıklanarak yeni garsonun şifresi girildikten sonra Tamam düğmesi
tıklanır.
Şifre Değiştir işlemini gerçekleştirmek için Kullanıcı Şifresi
alanına şifre girildikten sonra Şifre Değiştir düğmesi tıklanır.
Yeni Şifre girilip Tamam düğmesi tıklanır ise ekrana gelen Yeni Şifrenizi
Tekrar Giriniz alanına yeni şifre girildikten sonra tekrar Tamam düğmesi
tıklanır. Böylece şifre değiştirme işlemi tamamlanmış olur.
Yeni Adisyon işlemini gerçekleştirmek için Masa No'su Giriniz
alanına masa numarası girilip Yeni Adisyon düğmesi tıklandıktan
sonra kişi sayısı girilir. Son olarak Tamam düğmesi tıklandığında
Sipariş Girişi ekranının dolu masa için yeni adisyon olarak geldiği görülür.
Günlük Satışları almak için Günlük Satışlar düğmesi
tıklanır.
Rapor Başlangıç ve Bitiş Tarihi alanları klavye tuşları ile girilerek satışların tamamını gösteren
Günlük Satış Raporunun alınması sağlanır.
Garson Raporunu almak için Garson Raporu düğmesi tıklanır. Rapor Başlangıç, Bitiş Tarihi ve Garson Kodu alanları
klavye tuşları ile girilerek o garsona ait satışları gösteren Personel Özet Raporunun
alınması sağlanır.
Personel Giriş işlemini gerçekleştirmek için Kullanıcı Şifresi
alanına girişi yapılacak personel şifresi girildikten sonra
Personel Giriş düğmesi tıklanır. Ekrana gelen "Personel
Giriş İşlemini Onaylıyor musunuz? " sorusuna "Evet"
cevabı verilerek giriş işlemi tamamlanır.
Personel Çıkış işlemini gerçekleştirmek için Kullanıcı Şifresi
alanına çıkışı yapılacak personel şifresi girildikten sonra Personel
Çıkış düğmesi tıklanır. Ekrana gelen "Personel Çıkış
İşlemini Onaylıyor musunuz? " sorusuna "Evet" cevabı
verilerek çıkış işlemi tamamlanır.
Self Servis
Self Servis butonuna tıklanarak self servis satış ekranına ulaşılır.
Paket Servis butonuna tıklanarak paket servis satış ekranına ulaşılır.
Açık
Adisyonlar Listesi
P.O.S. İşlemleri ekranında iken Açık
Adisyonlar Listesi düğmesi tıklanarak Açık Adisyonlar Listesine ulaşılır.
Açık Adisyonlar Listesinde ödeme işlemi yapılmamış
ve satış şekline göre adisyonların
listesi görülür.Bu liste hepsi, masa, paket, gönderilen seçenekleriylede alınabilir.
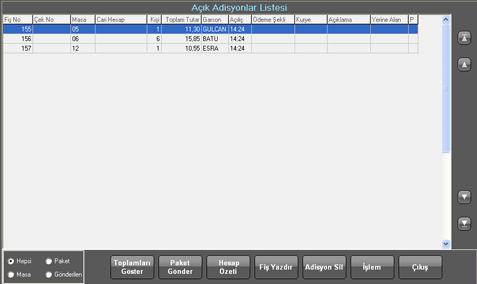
Şekil 3 Açık Adisyonlar Listesi
Toplamları Göster kurye bazında toplam yapılna satışları görmek için kullanılır.Toplu kapatma butonuna basarak paket teslimatı yaoılmış adisyonların hesaplarını kapatmak için kullanılır.
Paket Gönder alınan paket siparişin gönderilmesi için kullanılır. Bu buton sayesinde paket sipariş saati paketin çıkış saati ve hangi kurye tarafından gönderildiği belirlenir.
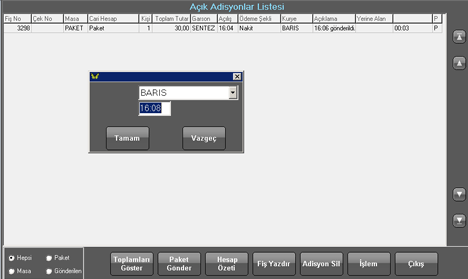
Şekil 3-a Açık Adisyonlar Listesi
Hesap Özeti açılmış olan adisyonun sipariş özetini görmemizi ve yazdırmamızı sağlar.
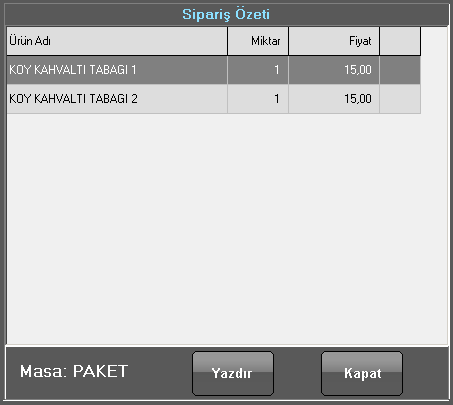
Fiş yazdır programda bulunan satış fişini yazdırmak için kullanılır.
Adisyon Silme işlemini gerçekleştirmek için Adisyon Sil düğmesi
tıklanarak adisyonun silinmesi sağlanır.
Adisyona Yeni Siparişler İşlemek için İşlem düğmesi tıklanırsa
ilgili adisyona ait siparişlerin bulunduğu Sipariş Girişi bölümü ekrana alınır ve siparişler işlenir.
Açık Adisyonlar Listesinden çıkmak için Çıkış düğmesi tıklanır.
Kapalı
Adisyonlar Listesi
Toplamların Göster kullanıcı bazında satış toplamlarını görmemizi sağlar.
Hesap Özeti kapanmış olan adisyonun sipariş özetini görmemizi ve yazdırmamızı sağlar.
P.O.S. İşlemleri ekranında iken Kapalı Adisyonlar Listesi düğmesi tıklanarak Kapalı Adisyonlar Listesine ulaşılır. Kapalı Adisyonlar Listesinde ödeme işlemi yapılmış adisyonların listesi bulunur.
Adisyon Açma işlemini gerçekleştirmek için Adisyon Aç düğmesi
tıklanır. Açılan adisyon bu işlemden sonra Açık Adisyonlar
Listesine eklenmiş olur.
Adisyon Silme işlemini gerçekleştirmek için Adisyon Sil düğmesi
tıklanarak adisyonun silinmesi sağlanır.
Kapalı Adisyonlar Listesinden çıkmak için Çıkış düğmesi tıklanır.
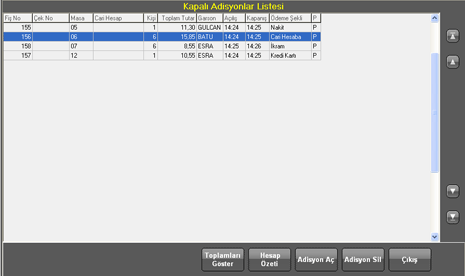
Şekil 4
Kapalı Adisyonlar Listesi
Müşteri Arama
P.O.S.
İşlemleri ekranında
müşteri
numarası girildikten sonra Müşteri Ara düğmesi tıklanır ise ekrana Müşteri Bilgileri alınır.
Eğer müşteri yeni müşteri ise yani bir cari hesap kartına sahip değilse
kart
numarası yazıldıktan sonra "Müşteri kodu bulunamadı. Yeni kart açılacak
mı?" sorusuna "Evet" cevabı verilerek Cari Hesap Kartının
açılması sağlanır.
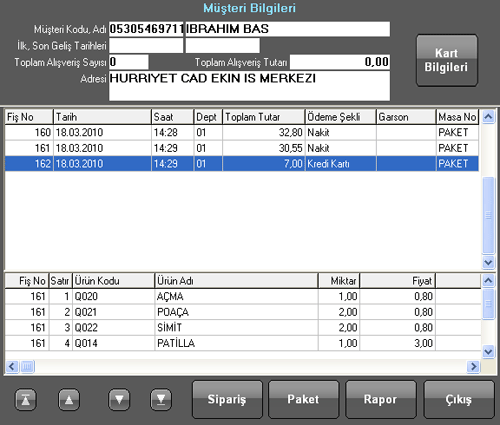
Şekil 5
Müşteri Bilgileri
Müşteri Bilgileri penceresinde müşterinin siparişlerini verdiği
yada ödemelerini yaptığı tüm fişler ekrana gelir. Fiş üst
bilgilerinde siparişin verilme tarihi - saati, departmanı, fişin toplam
tutarı, ödeme şekli, garsonu ve masa numarası görülür. Fiş alt
detay bilgilerinde fişlere ait olan ürünlerin kodu, adı, miktar ve
fiyatları ekranda görülür.
Müşteri Bilgilerinde Cari Hesap bilgilerine ulaşmak için Kart Bilgileri düğmesi
tıklanıp Cari Hesap Kartı bilgileri ekrana alınır.
Müşteri Bilgileri bölümünde sipariş almak için Yeni Sipariş düğmesi
tıklanır ve Sipariş Girişi bölümü ekrana getirilir.
Sipariş butonu masa siparişi girmek için kullanılır.
Paket butonu paket servis siparişi girmek için kullanılır.
Rapor, müşterilerin döneme ait kayıtları alabilecekleri raporlardır.
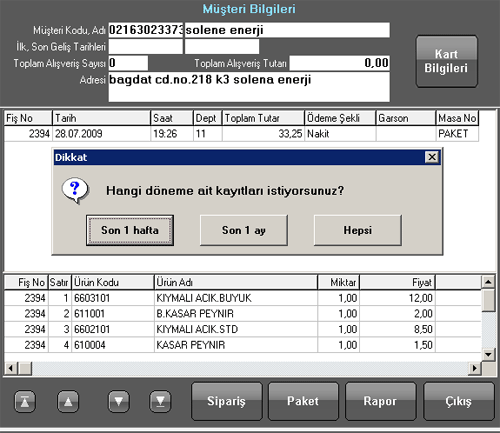
İstenilen dönem aralığı tıklandığında varsayılan olarak tanımlı bulunan yazıcıdan rapor çıktısı vermektedir.
Masa
Planı
P.O.S İşlemleri
bölümünde Masa Planı düğmesi tıklanarak Masa Planına ulaşılır. Masa
Planı bölümünde restoranın içerisinde bulunan salon ve bölümler sekmeler halinde gösterilmiştir. Her sekmede;
ilgili bölüme ait masa tanımları bulunur. Masalar; sekmelerin altlarına masa ekleme işlemi
ile oluşturulurlar. Ancak sadece Kartlar modülünde Masa Kartları açılan
masalar ilgili sekmelere bağlanabilir.
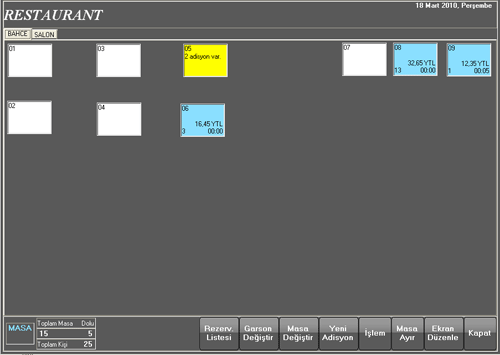
Şekil 6 Masa Planı
Yeni Adisyon işlemini gerçekleştirmek için ilgili masa
üzerinde iken Yeni Adisyon düğmesi tıklanır ve P.O.S. İşlemleri
bölümü ekrana alınır. Kişi Sayısını Giriniz alanına kişi sayısı
girilerek Tamam düğmesi tıklandığında Sipariş Girişi bölümü
ekrana gelir .
Masa Planında iken masalara sipariş işlemek için ilgili masa üzerinde İşlem
düğmesi tıklanır yada masada iken çift tıklama yapılır.
Masa Ayırma işlemini gerçekleştirmek için dolu masa üzerinde
iken Masa Ayır düğmesi tıklanır. Hesap Ayırma Penceresinde
Sipariş Listesinden Seçilenler Listesine seçimlik ok düğmesi ile
ürünler ayrılır ve Tamam düğmesi tıklanır. Masa
alanına masadan ayrılan müşterilerin oturacağı boş masa numarası
daha sonra da ekrana gelen kişi alanına masadan ayrılan kişi sayısı
girilerek Tamam düğmesi tıklanır. "Masa Ayırma İşlemini
Onaylıyor Musunuz?" sorusuna "Evet" cevabı
verilirse masa ayırma işlemi tamamlanmış olur.
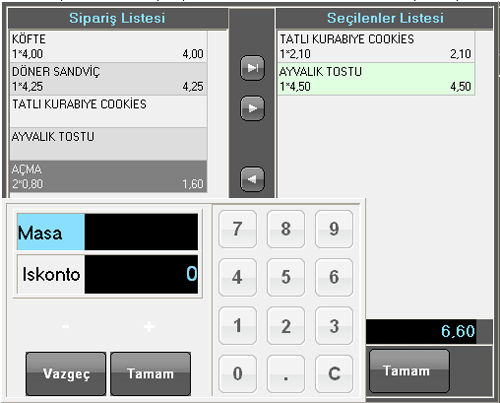
Şekil 7 Masa Planı / Masa Ayırma İşlemi
Garson Değiştir butonuna basıldığında gelen ekrana garson kodu yazılır. Bu işlemden sonra girilen siparişler tanımlanan koda baz alınarak kayıt olur ve garson raporları kullanılır hale gelir.
Ekran Düzenlemesi yapmak için Ekran Düzenle düğmesi tıklanır.
Böylece masalar hareket ettirilip düzenlenebilecek
konuma geçerler. Ekran Düzenle düğmesinin tıklanmasıyla sekme ve masa
işlemlerinin bulunduğu bir menü ekrana gelir.
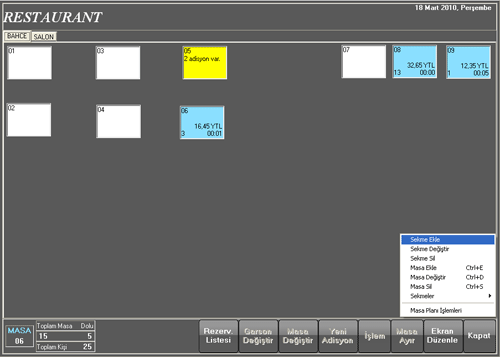
Şekil 8 Masa Planı
Bu menü üzerinde;
Seçim Sekme Ekle olursa yeni sekmenin Adı ve Nosu yazılır. No alanında
0 numarası ilk sekme olarak program tarafından otomatik
olarak verilir. Buna göre sekmenin ekranda görünmesi istenen konumunun sıra numarası
yazılır ve onay düğmesi tıklanarak kaydedilir.
Örneğin
garson sekmesinin 3. sırada görülmesi istenirse No = 2 olmalıdır.
Seçim Sekme Değiştir olursa üzerinde bulunulan sekmenin Adı
ve Nosu gelir. Ad
ve No alanları değiştirilerek Onay düğmesi tıklanıp
kaydedilir.
Seçim Sekme Sil olursa üzerinde bulunulan sekme için Gerçekten
silmek istiyor musunuz? mesajı ekrana gelir. Bu soruya cevap Evet olursa
sekme silme işlemi gerçekleşmiş olur.
Seçim
Masa Ekle olursa ilgili sekmeye eklenecek masa numarası; Masa alanına yazılarak
onay düğmesi tıklanır. Eklenecek masa; Kartlar modülünün Masa Kartları bölümünden kartı açılmış
bir masa olmalıdır. Tanımlı olmayan bir masa numarası
Masa alanına yazılırsa Masa
no hatalı uyarı mesajı ile karşılaşılır.
Seçim Masa Değiştir olursa masanın kodu silinerek yeni masa kodu yazılıp
onay düğmesi tıklanır. Yeni Masa Kodu, Masa Kartları bölümünden
tanımlanmış bir masa olmalıdır.
Seçim Masa Sil olursa üzerinde bulunulan masa için Gerçekten
silmek istiyor musunuz? mesajı ekrana gelir. Bu soruya cevap Evet olursa
masa silme işlemi gerçekleşmiş olur.
Seçim Sekmeler olursa sekmelerin konumlarını belirlemek için 2 başlık
gelir. Üstte seçimi yapılırsa sekmeler; masaların üstünde,
Altta seçimi yapılırsa sekmeler; masaların altında görüntülenir.
Seçim Masa Planı İşlemleri olursa adisyon işlemleri için
başlıklar gelir.
Dolu masaların üstünde bir kez tıklama yapılırsa müşterinin
geliş saati ve toplam adisyon tutarı görülür.
Ekranda dolu ve tek adisyonu bulunan masalar mavi;
dolu ve 1'den fazla adisyona sahip olan masalar sarı;
boş masalar da beyaz renkte
görünürler.
Sipariş Girişi
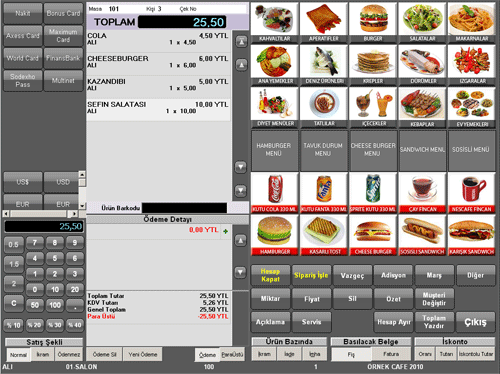
Şekil 9 Sipariş Girişi
P.O.S
İşlemleri ekranında sipariş için masa numarası ve kişi sayısı
girildikten sonra Tamam düğmesinin tıklanmasıyla Sipariş Girişi
ekrana alınmış olur.
Masa
alanına üzerinde bulunulan masa numarası otomatik olarak gelir.
Kişi alanına alanına P.O.S İşlemleri ekranında girilen
Kişi Sayısı otomatik olarak gelir.
Ürünlerin
görüldüğü ekranın sağ kısmında P.O.S. Parametrelerinden
departmanlara göre tanımlanmış olan ürün grupları yada ürünler bulunur.
Ürün grupları tıklandığında ekrana ilgili ürünler gelir.
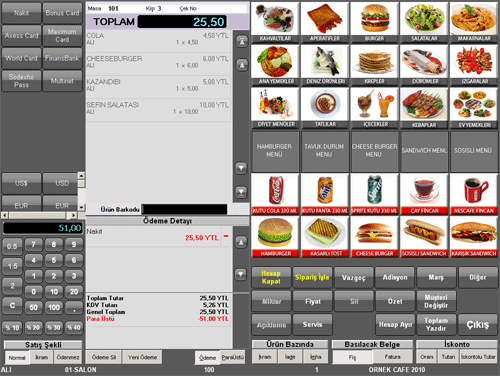
Şekil 10 Sipariş Girişi
Özet butonu Hesap özeti yazdırma işlemi için kullanılır.
Müşteri değiştir Açık bulunan adisyonu Kayıtlı bir cari yada yeni kaydedilecek cari ile ilişkilendirmek için kullanılır.
Misafirin özel isteğine (buzlu, buzsuz, çok pişmiş v.s.) göre Açıklama girmek için Açıklama düğmesi tıklanırsa
ürünlere ait açıklama adları düğme şeklinde ekrana gelir. İlgili düğme
seçildikten sonra Tamam
düğmesi tıklanarak açıklama girişi tamamlanır. Açıklama iptal edilmek istenirse aynı açıklama ürün
üzerindeyken düğme tekrar seçilip Tamam düğmesi tıklanırsa açıklamanın silindiği görülür.
Müşteriye ikramda bulunulmak istendiğinde İkram düğmesi tıklanır.
Ürün üzerinde iken tekrar İkram düğmesi
tıklanırsa
ikram yazısı silinir, böylece ikram işlemi iptal edilmiş olur.
Müşterinin iade işlemini gerçekleştirmek için İade düğmesi tıklanır. İade işlemi sonucunda sipariş
kırmızı renkte; tutar alanı
da (-) bakiye olarak görünür. Ürün üzerinde iken tekrar iade düğmesi
tıklanırsa iade işlemi iptal edilmiş olur.
Sipariş edilen ürünü iptal etmek için ürün üzerinde iken Sil
düğmesi tıklanır.
Miktar, Açıklama, İkram, İade ve Sil düğmeleri;
Sipariş ilgili masaya Sipariş İşle düğmesi tıklanmadan önce
seçilebilir. Sipariş işlendikten sonra bu işlemler yapılamaz.
Sipariş
Girişi ekranından çıkmak için Çıkış düğmesi tıklanır.
Girilen siparişler Sipariş İşle düğmesi ile işlenmemiş ise iptal
edilir ve P.O.S. İşlemleri ekranına
dönülür.
Siparişleri
iptal etmek ve sipariş iptalinden sonra Sipariş Girişi ekranında kalmak
için Vazgeç düğmesi tıklanır.
Siparişleri ilgili masalara işlemek için Sipariş İşle düğmesi
tıklanır.
Adisyon
bastırmak yada ekrana almak için Adisyon düğmesi tıklandığında Adisyon basılacak, yazıcı hazır mı? mesajı
ekrana gelir. Bu uyarıya verilen mesaj Evet olursa adisyon basımı
istenilen şekilde gerçekleştirilir.
Ödeme
Bilgileri
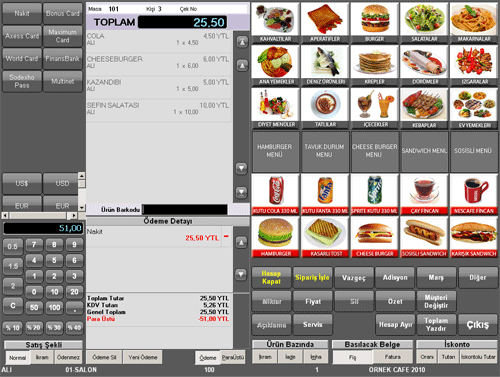
Ekranın sol üst bölümünde;
ödeme tip isimleri görünür. Resimlerin altlarına gelmesi istenen açıklamalar; Restmgr de satiş işlemlerimin altında bulunan ödeme tip kartları penceresinden tanımlanır.Sol Alt köşede hesap makinesini andıran tuşlar kullanılarak ödenecek tutar yazıldıktan sonra Ödeme Tipi
İsimlerinden biri tıklanarak ödeme yapılır.
Ödeme Detayı bölümünde ödeme silmek için Ödeme Sil düğmesi
tıklanır. Silme
işlemi için ekrana gelen uyarıya "Evet" cevabı verilirse silme gerçekleşmiş
olur.
Yeni Ödeme girişi yapmak için Yeni Ödeme düğmesi tıklanır. Bu
işlem sayesinde müşterinin kalan borcu otomatik olarak ekrana gelir.
Ödeme Bilgileri penceresinde müşteri için
indirim tutar bazında yapılacaksa öncelikle iskonto tutarı Sol Alt köşede hesap makinesini andıran tuşlar yardımıyla girilir ve daha sonra Tutarı düğmesi tıklanarak
iskonto uygulanır.
İndirim oran bazında yapılacaksa iskonto oranı Sol Alt köşede hesap makinesini andıran tuşlar yardımıyla girilir ve daha sonra Oranı düğmesi tıklanarak
iskonto uygulanır.
Servis Oranı girilecekse klavye tuşları kullanılarak
oran girilir ve daha sonra da Servis düğmesi tıklanır.
Satış Şekli bölümünde müşteriye yapılan satışın şekline göre "Normal",
"İkram" yada "Ödenmez" şekillerinden biri
tıklanarak seçim yapılır.
Hesap Kapat
düğmesi tıklanarak
Ödeme Bilgileri kaydedilerek pencereden çıkılır. Ayrıca Hesap Kapat işlemi
sonucunda para üstü işlemi otomatik olarak yapılmış olur.
Müşteri borcunun bir kısmını nakit olarak; bir kısmını da kredi kartı
ile yada masadaki herkesin kendi yediklerini ayrı ödemek istedikleri
durumlarda
Hesap Ayır düğmesi tıklanır ve ekrana Hesap Ayırma penceresi alınır. Bu
ekranda Sipariş Listesi bölümünden Seçilenler Listesi bölümüne
seçimlik ok düğmesi
tıklanarak hesap ayırma işlemi yapılır ve Tamam
düğmesi tıklanarak seçilenler listesindeki tutar Ödeme Bilgileri ekranına
aktarılır.
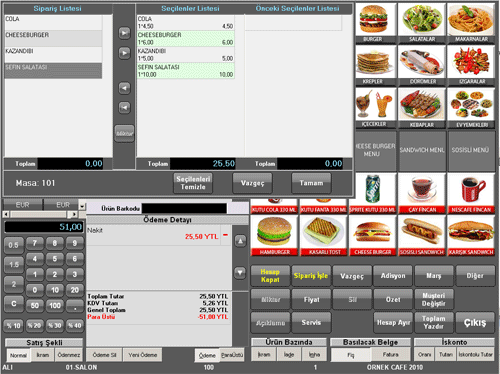
Şekil 12 Ödeme Bilgileri / Hesap Ayırma Ekranı